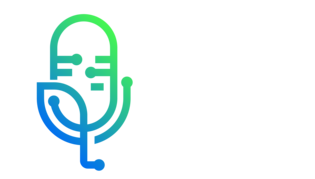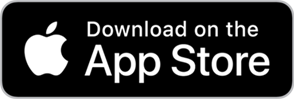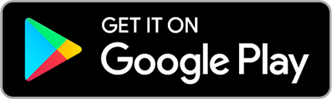Fast Five with the Digital Learning Team
Follow Fast Five with the Digital Learning TeamWelcome to "Fast Five with the Digital Learning Team" where we will be looking at some bite-sized training and goals for your path to integrating instructional technology.
- Sep 16, 2020 LATEST EPISODE
- infrequent NEW EPISODES
- 28m AVG DURATION
- 6 EPISODES
Latest episodes from Fast Five with the Digital Learning Team

Welcome to Fast Five with the Digital Learning Team where we will be looking at some bite-sized training and goals for your path to conquering your Canvas Courses. Today's special guest is Ashley Jackson (@TechCoachAshley) Show Notes: Tip #1: Access all Students/Submission for Google LTI 1.3 If a student has submitted an assignment, it will be on this page: https://assignments.google.com/ca Can be used to grade and verify student submissions. Tip #2: Grade posting practices Automatic/Manual posting You can set for the whole gradebook or specific assignments Resource doc: https://guides.instructure.com/m/4152/l/1116617-how-do-i-select-a-grade-posting-policy-for-a-course-in-the-gradebook Skyward Sync Set the sync for what works for you, sync when you are ready. Ashley recommends waiting until the majority of the grades are entered before syncing Missing assignments Update the grade status posting Resource doc: https://guides.instructure.com/m/4152/l/813662-how-do-i-change-the-status-of-a-submission-in-the-gradebook Tip #3: Message students who function Not only is this great for remediation, you can use this to message positivity and build connections Resource doc: https://guides.instructure.com/m/4152/l/813641-how-do-i-send-a-message-to-students-from-the-gradebook Tip #4: Grade total column and hide from students Hide the total in Canvas to help with Skyward Resource doc: https://guides.instructure.com/m/4152/l/92748-how-do-i-hide-totals-in-my-students-grade-summaries Move the assignments and columns within the Gradebook to meet your needs Tip #5: Notes Column (Modifications, IEP reminders, personalized notes) Could be Face to Face, virtual, items to connect about, etc. Resource doc: https://guides.instructure.com/m/4152/l/814127-how-do-i-use-the-notes-column-in-the-gradebook

Welcome to Fast Five with the Digital Learning Team where we will be looking at some bite-sized training and goals for your path to conquering your Canvas Courses. Show Notes: Tip #1: Remove Missing/Late Designation on the assignment Canvas guide: https://guides.instructure.com/m/4152/l/813662-how-do-i-change-the-status-of-a-submission-in-the-gradebook Tip #2: Google Assignments Drive Folder Resource doc: https://support.google.com/edu/assignments/answer/9381694?hl=en Tip #3: Plug in the RCE & Pear Deck External Tool Shows Studio and Drive in the RCE Tool bar Pear Deck: https://help.peardeck.com/canvas Tip #4: Requirements/Prerequisites Canvas guide: https://guides.instructure.com/m/4152/l/61967-how-do-i-add-requirements-to-a-module Tip #5: Google Meet Moderation You'll know you're the host and have these features when you see the lock icon Messaging and share screen moderation Resource doc: https://9to5google.com/2020/07/21/google-meet-will-soon-let-hosts-moderate-who-can-chat-present-screens/

Welcome to Fast Five with the Digital Learning Team where we will be looking at some bite-sized training and goals for your path to conquering your Canvas Courses. Show Notes: Tip #1: Accessing Sections Large course with 120 kids? Use sections Go to settings in Course Navigation Open sections Open the Course Section Resource: Canvas Guides Post on Sections Tip #2: Assign to Specific students Go to Assignments In the assignment settings, remove “everyone” and look at “Assign to” Resource: Canvas Guides post on assigning to specific students Tip #3: Google Assignments LTI Just like any good “second trilogy” we are going to redo “recon” some of the first trilogy. Since our first three episodes Google and Canvas released an updated LTI. The old Google Drive Cloud Assignments will disappear eventually, so starting this transition now will help you! Students will register their Drive with Canvas View in Speed Grader Resource: Google and Canvas Blog Resource: Video walkthrough Tip #4: Flipping the Camera with Flipgrid Shorts Resource: Getting started with Flipgrid Resource: Upload Media to Studio Resource: Add media from Studio Tip #5: Integrating Flipgrid Resource: Integration from Flipgrid

Show Notes: Tip #1: Seesaw Links Graphic on our Twitter Mobile App Seesaw Login: https://app.seesaw.me/class_app_redirect/open Web Browser Seesaw Login: https://app.seesaw.me/#/login

Welcome to Fast Five with the Digital Learning Team where we will be looking at some bite-sized training and goals for your path to conquering your Canvas Courses. Show Notes: Tip #1 - Canvas Commons GISD Canvas Login Tip #2 - Setting a New Home Page Change the Homepage Tip #3 - Adding a Module Understand and Organize Modules Tips #4 - Google Drive and Canvas Authorizing Drive in Your Account Embedding to view Assigning editable “copies” Tips #5 - Exploring Student View Explore the Student View

Welcome to Fast Five with the Digital Learning Team where we will be looking at some bite-sized training and goals for your path to conquering your Canvas Courses. Show Notes: Tip #1 - Places for Support GISD Canvas Login Canvas Community Tip #2 - Skills Checklist on DLT Website Digital Learning Team Canvas Website Tip #3 - First Impressions Update Your Profile Picture Add a Biography Tips #4 - #5 Completed within Canvas