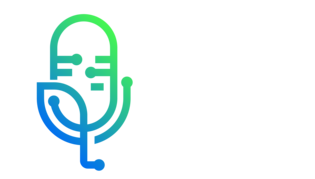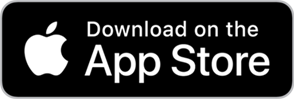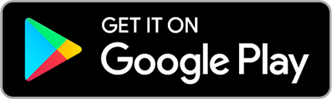Podcasts about mac pro how-to
- 10PODCASTS
- 175EPISODES
- 17mAVG DURATION
- ?INFREQUENT EPISODES
- Dec 11, 2020LATEST
POPULARITY
Best podcasts about mac pro how-to
Latest podcast episodes about mac pro how-to
Leo Laporte shares a must-have app for macOS, iStat Menus from Bjango. This system monitoring app gives you real-time info on your Mac's stats, including a CPU monitor, GPU, memory, network usage, disk usage, disk activity, battery, and more. Get iStat Menus: https://bjango.com/mac/istatmenus/ Host: Leo Laporte Download or subscribe to this show at https://twit.tv/shows/hands-on-mac Discuss episodes in the TWiT Community. Sponsor: LastPass.com/twit
Leo Laporte shares a must-have app for macOS, iStat Menus from Bjango. This system monitoring app gives you real-time info on your Mac's stats, including a CPU monitor, GPU, memory, network usage, disk usage, disk activity, battery, and more. Get iStat Menus: https://bjango.com/mac/istatmenus/ Host: Leo Laporte Download or subscribe to this show at https://twit.tv/shows/hands-on-mac Discuss episodes in the TWiT Community. Sponsor: LastPass.com/twit
HOM 38: iStat Menus - Best System Monitoring App for macOS
Leo Laporte shares a must-have app for macOS, iStat Menus from Bjango. This system monitoring app gives you real-time info on your Mac's stats, including a CPU monitor, GPU, memory, network usage, disk usage, disk activity, battery, and more. Get iStat Menus: https://bjango.com/mac/istatmenus/ Host: Leo Laporte Download or subscribe to this show at https://twit.tv/shows/hands-on-mac Discuss episodes in the TWiT Community. Sponsor: LastPass.com/twit
Leo Laporte shares a must-have app for macOS, iStat Menus from Bjango. This system monitoring app gives you real-time info on your Mac's stats, including a CPU monitor, GPU, memory, network usage, disk usage, disk activity, battery, and more. Get iStat Menus: https://bjango.com/mac/istatmenus/ Host: Leo Laporte Download or subscribe to this show at https://twit.tv/shows/hands-on-mac Discuss episodes in the TWiT Community. Sponsor: LastPass.com/twit
HOM 38: iStat Menus - Best System Monitoring App for macOS
Leo Laporte shares a must-have app for macOS, iStat Menus from Bjango. This system monitoring app gives you real-time info on your Mac's stats, including a CPU monitor, GPU, memory, network usage, disk usage, disk activity, battery, and more. Get iStat Menus: https://bjango.com/mac/istatmenus/ Host: Leo Laporte Download or subscribe to this show at https://twit.tv/shows/hands-on-mac Discuss episodes in the TWiT Community. Sponsor: LastPass.com/twit
Leo Laporte shares a must-have app for macOS, iStat Menus from Bjango. This system monitoring app gives you real-time info on your Mac's stats, including a CPU monitor, GPU, memory, network usage, disk usage, disk activity, battery, and more. Get iStat Menus: https://bjango.com/mac/istatmenus/ Host: Leo Laporte Download or subscribe to this show at https://twit.tv/shows/hands-on-mac Discuss episodes in the TWiT Community. Sponsor: LastPass.com/twit
Leo Laporte shares a must-have app for macOS, iStat Menus from Bjango. This system monitoring app gives you real-time info on your Mac's stats, including a CPU monitor, GPU, memory, network usage, disk usage, disk activity, battery, and more. Get iStat Menus: https://bjango.com/mac/istatmenus/ Host: Leo Laporte Download or subscribe to this show at https://twit.tv/shows/hands-on-mac Discuss episodes in the TWiT Community. Sponsor: LastPass.com/twit
Leo Laporte shares a must-have app for macOS, iStat Menus from Bjango. This system monitoring app gives you real-time info on your Mac's stats, including a CPU monitor, GPU, memory, network usage, disk usage, disk activity, battery, and more. Get iStat Menus: https://bjango.com/mac/istatmenus/ Host: Leo Laporte Download or subscribe to this show at https://twit.tv/shows/hands-on-mac Discuss episodes in the TWiT Community. Sponsor: LastPass.com/twit
Leo Laporte shares a must-have app for macOS, iStat Menus from Bjango. This system monitoring app gives you real-time info on your Mac's stats, including a CPU monitor, GPU, memory, network usage, disk usage, disk activity, battery, and more. Get iStat Menus: https://bjango.com/mac/istatmenus/ Host: Leo Laporte Download or subscribe to this show at https://twit.tv/shows/hands-on-mac Discuss episodes in the TWiT Community. Sponsor: LastPass.com/twit
Leo Laporte shares a must-have app for macOS, iStat Menus from Bjango. This system monitoring app gives you real-time info on your Mac's stats, including a CPU monitor, GPU, memory, network usage, disk usage, disk activity, battery, and more. Get iStat Menus: https://bjango.com/mac/istatmenus/ Host: Leo Laporte Download or subscribe to this show at https://twit.tv/shows/hands-on-mac Discuss episodes in the TWiT Community. Sponsor: LastPass.com/twit
Want to know what's new with macOS Big Sur? Watch this! New features: Control center and the menu bar Notification center and widgets Messages Photos Time Machine and APFS New wallpapers and new sounds (including the startup chime!) Leo Laporte gives you helpful tips to get the most from your Mac every week on Hands-On Mac! Host: Leo Laporte Download or subscribe to this show at https://twit.tv/shows/hands-on-mac Discuss episodes in the TWiT Community. Sponsor: itpro.tv/twit promo code TWIT30
Want to know what's new with macOS Big Sur? Watch this! New features: Control center and the menu bar Notification center and widgets Messages Photos Time Machine and APFS New wallpapers and new sounds (including the startup chime!) Leo Laporte gives you helpful tips to get the most from your Mac every week on Hands-On Mac! Host: Leo Laporte Download or subscribe to this show at https://twit.tv/shows/hands-on-mac Discuss episodes in the TWiT Community. Sponsor: itpro.tv/twit promo code TWIT30
Want to know what's new with macOS Big Sur? Watch this! New features: Control center and the menu bar Notification center and widgets Messages Photos Time Machine and APFS New wallpapers and new sounds (including the startup chime!) Leo Laporte gives you helpful tips to get the most from your Mac every week on Hands-On Mac! Host: Leo Laporte Download or subscribe to this show at https://twit.tv/shows/hands-on-mac Discuss episodes in the TWiT Community. Sponsor: itpro.tv/twit promo code TWIT30
Want to know what's new with macOS Big Sur? Watch this! New features: Control center and the menu bar Notification center and widgets Messages Photos Time Machine and APFS New wallpapers and new sounds (including the startup chime!) Leo Laporte gives you helpful tips to get the most from your Mac every week on Hands-On Mac! Host: Leo Laporte Download or subscribe to this show at https://twit.tv/shows/hands-on-mac Discuss episodes in the TWiT Community. Sponsor: itpro.tv/twit promo code TWIT30
Want to know what's new with macOS Big Sur? Watch this! New features: Control center and the menu bar Notification center and widgets Messages Photos Time Machine and APFS New wallpapers and new sounds (including the startup chime!) Leo Laporte gives you helpful tips to get the most from your Mac every week on Hands-On Mac! Host: Leo Laporte Download or subscribe to this show at https://twit.tv/shows/hands-on-mac Discuss episodes in the TWiT Community. Sponsor: itpro.tv/twit promo code TWIT30
Want to know what's new with macOS Big Sur? Watch this! New features: Control center and the menu bar Notification center and widgets Messages Photos Time Machine and APFS New wallpapers and new sounds (including the startup chime!) Leo Laporte gives you helpful tips to get the most from your Mac every week on Hands-On Mac! Host: Leo Laporte Download or subscribe to this show at https://twit.tv/shows/hands-on-mac Discuss episodes in the TWiT Community. Sponsor: itpro.tv/twit promo code TWIT30
Want to know what's new with macOS Big Sur? Watch this! New features: Control center and the menu bar Notification center and widgets Messages Photos Time Machine and APFS New wallpapers and new sounds (including the startup chime!) Leo Laporte gives you helpful tips to get the most from your Mac every week on Hands-On Mac! Host: Leo Laporte Download or subscribe to this show at https://twit.tv/shows/hands-on-mac Discuss episodes in the TWiT Community. Sponsor: itpro.tv/twit promo code TWIT30
Here's a tool that comes with every Macintosh - the Mac Activity Monitor. It's a lot more useful than you might think! Leo Laporte gives you helpful tips to get the most from your Mac every week on Hands-On Mac! Host: Leo Laporte Download or subscribe to this show at https://twit.tv/shows/hands-on-mac Discuss episodes in the TWiT Community. Sponsor: peakdesign.com/twit
Here's a tool that comes with every Macintosh - the Mac Activity Monitor. It's a lot more useful than you might think! Leo Laporte gives you helpful tips to get the most from your Mac every week on Hands-On Mac! Host: Leo Laporte Download or subscribe to this show at https://twit.tv/shows/hands-on-mac Discuss episodes in the TWiT Community. Sponsor: peakdesign.com/twit
Here's a tool that comes with every Macintosh - the Mac Activity Monitor. It's a lot more useful than you might think! Leo Laporte gives you helpful tips to get the most from your Mac every week on Hands-On Mac! Host: Leo Laporte Download or subscribe to this show at https://twit.tv/shows/hands-on-mac Discuss episodes in the TWiT Community. Sponsor: peakdesign.com/twit
Here's a tool that comes with every Macintosh - the Mac Activity Monitor. It's a lot more useful than you might think! Leo Laporte gives you helpful tips to get the most from your Mac every week on Hands-On Mac! Host: Leo Laporte Download or subscribe to this show at https://twit.tv/shows/hands-on-mac Discuss episodes in the TWiT Community. Sponsor: peakdesign.com/twit
Here's a tool that comes with every Macintosh - the Mac Activity Monitor. It's a lot more useful than you might think! Leo Laporte gives you helpful tips to get the most from your Mac every week on Hands-On Mac! Host: Leo Laporte Download or subscribe to this show at https://twit.tv/shows/hands-on-mac Discuss episodes in the TWiT Community. Sponsor: peakdesign.com/twit
HOM 36: Mac Activity Monitor - How to Troubleshoot Your Mac
Here's a tool that comes with every Macintosh - the Mac Activity Monitor. It's a lot more useful than you might think! Leo Laporte gives you helpful tips to get the most from your Mac every week on Hands-On Mac! Host: Leo Laporte Download or subscribe to this show at https://twit.tv/shows/hands-on-mac Discuss episodes in the TWiT Community. Sponsor: peakdesign.com/twit
HOM 36: Mac Activity Monitor - How to Troubleshoot Your Mac
Here's a tool that comes with every Macintosh - the Mac Activity Monitor. It's a lot more useful than you might think! Leo Laporte gives you helpful tips to get the most from your Mac every week on Hands-On Mac! Host: Leo Laporte Download or subscribe to this show at https://twit.tv/shows/hands-on-mac Discuss episodes in the TWiT Community. Sponsor: peakdesign.com/twit
Here's a tool that comes with every Macintosh - the Mac Activity Monitor. It's a lot more useful than you might think! Leo Laporte gives you helpful tips to get the most from your Mac every week on Hands-On Mac! Host: Leo Laporte Download or subscribe to this show at https://twit.tv/shows/hands-on-mac Discuss episodes in the TWiT Community. Sponsor: peakdesign.com/twit
Here's a tool that comes with every Macintosh - the Mac Activity Monitor. It's a lot more useful than you might think! Leo Laporte gives you helpful tips to get the most from your Mac every week on Hands-On Mac! Host: Leo Laporte Download or subscribe to this show at https://twit.tv/shows/hands-on-mac Discuss episodes in the TWiT Community. Sponsor: peakdesign.com/twit
Here's a tool that comes with every Macintosh - the Mac Activity Monitor. It's a lot more useful than you might think! Leo Laporte gives you helpful tips to get the most from your Mac every week on Hands-On Mac! Host: Leo Laporte Download or subscribe to this show at https://twit.tv/shows/hands-on-mac Discuss episodes in the TWiT Community. Sponsor: peakdesign.com/twit
macOS Big Sur is here! now you have to keep it secure. Here are some easy ways (and some pretty tricky ways) to keep your Mac safe. You have a lot of security options with macOS Big Sur, and third party software can give you even more options. Use secure passwords. To keep your information safe, you should use passwords to secure your Mac, and choose passwords that can't be easily guessed. See Tips for creating secure passwords and Learn how passwords are used. Require users to log in. If others can get physical access to your Mac, you should set up separate users for each person using the Mac, and require each user to log in. This prevents an unauthorized person from using the Mac. It also separates user files, so users only have access to their own personal files and settings. Users cannot see or modify the files or settings of other users. See Set up users, guests, and groups. Secure your Mac when it's idle. You can set your Mac to log out the current user if the Mac has been inactive for a certain period of time. See Set your Mac to log out when not in use. You should also require a password to wake it from sleep or from the screen saver. See Require a password after waking your Mac. For convenience, you can set up a hot corner to click whenever you want to immediately lock your screen. See Use hot corners to start the screen saver. Limit the number of administrative users. One or more people can have administrator privileges for a Mac. By default, the administrator is the person who initially set up the Mac. Administrators can create, manage, and delete other users, install and remove software, and change settings. For these reasons, an administrator should create a standard user account to use when administrator privileges are not needed. If the security of a standard user is compromised, the potential harm is far more limited than if the user has administrator privileges. If multiple people use your Mac, limit the number of users with administrator privileges. See Set up users, guests, and groups. Encrypt the data on your Mac with FileVault. If you have private or confidential information on your Mac, you can use FileVault encryption to protect that information from being seen or copied. FileVault encodes the information stored on your Mac so it is locked and cannot be read unless the login password is entered. Leo Laporte gives you helpful tips to get the most from your Mac every week on Hands-On Mac! Host: Leo Laporte Download or subscribe to this show at https://twit.tv/shows/hands-on-mac Discuss episodes in the TWiT Community. Sponsor: LastPass.com/twit
macOS Big Sur is here! now you have to keep it secure. Here are some easy ways (and some pretty tricky ways) to keep your Mac safe. You have a lot of security options with macOS Big Sur, and third party software can give you even more options. Use secure passwords. To keep your information safe, you should use passwords to secure your Mac, and choose passwords that can't be easily guessed. See Tips for creating secure passwords and Learn how passwords are used. Require users to log in. If others can get physical access to your Mac, you should set up separate users for each person using the Mac, and require each user to log in. This prevents an unauthorized person from using the Mac. It also separates user files, so users only have access to their own personal files and settings. Users cannot see or modify the files or settings of other users. See Set up users, guests, and groups. Secure your Mac when it's idle. You can set your Mac to log out the current user if the Mac has been inactive for a certain period of time. See Set your Mac to log out when not in use. You should also require a password to wake it from sleep or from the screen saver. See Require a password after waking your Mac. For convenience, you can set up a hot corner to click whenever you want to immediately lock your screen. See Use hot corners to start the screen saver. Limit the number of administrative users. One or more people can have administrator privileges for a Mac. By default, the administrator is the person who initially set up the Mac. Administrators can create, manage, and delete other users, install and remove software, and change settings. For these reasons, an administrator should create a standard user account to use when administrator privileges are not needed. If the security of a standard user is compromised, the potential harm is far more limited than if the user has administrator privileges. If multiple people use your Mac, limit the number of users with administrator privileges. See Set up users, guests, and groups. Encrypt the data on your Mac with FileVault. If you have private or confidential information on your Mac, you can use FileVault encryption to protect that information from being seen or copied. FileVault encodes the information stored on your Mac so it is locked and cannot be read unless the login password is entered. Leo Laporte gives you helpful tips to get the most from your Mac every week on Hands-On Mac! Host: Leo Laporte Download or subscribe to this show at https://twit.tv/shows/hands-on-mac Discuss episodes in the TWiT Community. Sponsor: LastPass.com/twit
HOM 35: Securing macOS Big Sur - Secure and Protect your Mac with macOS Big Sur
macOS Big Sur is here! now you have to keep it secure. Here are some easy ways (and some pretty tricky ways) to keep your Mac safe. You have a lot of security options with macOS Big Sur, and third party software can give you even more options. Use secure passwords. To keep your information safe, you should use passwords to secure your Mac, and choose passwords that can't be easily guessed. See Tips for creating secure passwords and Learn how passwords are used. Require users to log in. If others can get physical access to your Mac, you should set up separate users for each person using the Mac, and require each user to log in. This prevents an unauthorized person from using the Mac. It also separates user files, so users only have access to their own personal files and settings. Users cannot see or modify the files or settings of other users. See Set up users, guests, and groups. Secure your Mac when it's idle. You can set your Mac to log out the current user if the Mac has been inactive for a certain period of time. See Set your Mac to log out when not in use. You should also require a password to wake it from sleep or from the screen saver. See Require a password after waking your Mac. For convenience, you can set up a hot corner to click whenever you want to immediately lock your screen. See Use hot corners to start the screen saver. Limit the number of administrative users. One or more people can have administrator privileges for a Mac. By default, the administrator is the person who initially set up the Mac. Administrators can create, manage, and delete other users, install and remove software, and change settings. For these reasons, an administrator should create a standard user account to use when administrator privileges are not needed. If the security of a standard user is compromised, the potential harm is far more limited than if the user has administrator privileges. If multiple people use your Mac, limit the number of users with administrator privileges. See Set up users, guests, and groups. Encrypt the data on your Mac with FileVault. If you have private or confidential information on your Mac, you can use FileVault encryption to protect that information from being seen or copied. FileVault encodes the information stored on your Mac so it is locked and cannot be read unless the login password is entered. Leo Laporte gives you helpful tips to get the most from your Mac every week on Hands-On Mac! Host: Leo Laporte Download or subscribe to this show at https://twit.tv/shows/hands-on-mac Discuss episodes in the TWiT Community. Sponsor: LastPass.com/twit
macOS Big Sur is here! now you have to keep it secure. Here are some easy ways (and some pretty tricky ways) to keep your Mac safe. You have a lot of security options with macOS Big Sur, and third party software can give you even more options. Use secure passwords. To keep your information safe, you should use passwords to secure your Mac, and choose passwords that can't be easily guessed. See Tips for creating secure passwords and Learn how passwords are used. Require users to log in. If others can get physical access to your Mac, you should set up separate users for each person using the Mac, and require each user to log in. This prevents an unauthorized person from using the Mac. It also separates user files, so users only have access to their own personal files and settings. Users cannot see or modify the files or settings of other users. See Set up users, guests, and groups. Secure your Mac when it's idle. You can set your Mac to log out the current user if the Mac has been inactive for a certain period of time. See Set your Mac to log out when not in use. You should also require a password to wake it from sleep or from the screen saver. See Require a password after waking your Mac. For convenience, you can set up a hot corner to click whenever you want to immediately lock your screen. See Use hot corners to start the screen saver. Limit the number of administrative users. One or more people can have administrator privileges for a Mac. By default, the administrator is the person who initially set up the Mac. Administrators can create, manage, and delete other users, install and remove software, and change settings. For these reasons, an administrator should create a standard user account to use when administrator privileges are not needed. If the security of a standard user is compromised, the potential harm is far more limited than if the user has administrator privileges. If multiple people use your Mac, limit the number of users with administrator privileges. See Set up users, guests, and groups. Encrypt the data on your Mac with FileVault. If you have private or confidential information on your Mac, you can use FileVault encryption to protect that information from being seen or copied. FileVault encodes the information stored on your Mac so it is locked and cannot be read unless the login password is entered. Leo Laporte gives you helpful tips to get the most from your Mac every week on Hands-On Mac! Host: Leo Laporte Download or subscribe to this show at https://twit.tv/shows/hands-on-mac Discuss episodes in the TWiT Community. Sponsor: LastPass.com/twit
macOS Big Sur is here! now you have to keep it secure. Here are some easy ways (and some pretty tricky ways) to keep your Mac safe. You have a lot of security options with macOS Big Sur, and third party software can give you even more options. Use secure passwords. To keep your information safe, you should use passwords to secure your Mac, and choose passwords that can't be easily guessed. See Tips for creating secure passwords and Learn how passwords are used. Require users to log in. If others can get physical access to your Mac, you should set up separate users for each person using the Mac, and require each user to log in. This prevents an unauthorized person from using the Mac. It also separates user files, so users only have access to their own personal files and settings. Users cannot see or modify the files or settings of other users. See Set up users, guests, and groups. Secure your Mac when it's idle. You can set your Mac to log out the current user if the Mac has been inactive for a certain period of time. See Set your Mac to log out when not in use. You should also require a password to wake it from sleep or from the screen saver. See Require a password after waking your Mac. For convenience, you can set up a hot corner to click whenever you want to immediately lock your screen. See Use hot corners to start the screen saver. Limit the number of administrative users. One or more people can have administrator privileges for a Mac. By default, the administrator is the person who initially set up the Mac. Administrators can create, manage, and delete other users, install and remove software, and change settings. For these reasons, an administrator should create a standard user account to use when administrator privileges are not needed. If the security of a standard user is compromised, the potential harm is far more limited than if the user has administrator privileges. If multiple people use your Mac, limit the number of users with administrator privileges. See Set up users, guests, and groups. Encrypt the data on your Mac with FileVault. If you have private or confidential information on your Mac, you can use FileVault encryption to protect that information from being seen or copied. FileVault encodes the information stored on your Mac so it is locked and cannot be read unless the login password is entered. Leo Laporte gives you helpful tips to get the most from your Mac every week on Hands-On Mac! Host: Leo Laporte Download or subscribe to this show at https://twit.tv/shows/hands-on-mac Discuss episodes in the TWiT Community. Sponsor: LastPass.com/twit
macOS Big Sur is here! now you have to keep it secure. Here are some easy ways (and some pretty tricky ways) to keep your Mac safe. You have a lot of security options with macOS Big Sur, and third party software can give you even more options. Use secure passwords. To keep your information safe, you should use passwords to secure your Mac, and choose passwords that can't be easily guessed. See Tips for creating secure passwords and Learn how passwords are used. Require users to log in. If others can get physical access to your Mac, you should set up separate users for each person using the Mac, and require each user to log in. This prevents an unauthorized person from using the Mac. It also separates user files, so users only have access to their own personal files and settings. Users cannot see or modify the files or settings of other users. See Set up users, guests, and groups. Secure your Mac when it's idle. You can set your Mac to log out the current user if the Mac has been inactive for a certain period of time. See Set your Mac to log out when not in use. You should also require a password to wake it from sleep or from the screen saver. See Require a password after waking your Mac. For convenience, you can set up a hot corner to click whenever you want to immediately lock your screen. See Use hot corners to start the screen saver. Limit the number of administrative users. One or more people can have administrator privileges for a Mac. By default, the administrator is the person who initially set up the Mac. Administrators can create, manage, and delete other users, install and remove software, and change settings. For these reasons, an administrator should create a standard user account to use when administrator privileges are not needed. If the security of a standard user is compromised, the potential harm is far more limited than if the user has administrator privileges. If multiple people use your Mac, limit the number of users with administrator privileges. See Set up users, guests, and groups. Encrypt the data on your Mac with FileVault. If you have private or confidential information on your Mac, you can use FileVault encryption to protect that information from being seen or copied. FileVault encodes the information stored on your Mac so it is locked and cannot be read unless the login password is entered. Leo Laporte gives you helpful tips to get the most from your Mac every week on Hands-On Mac! Host: Leo Laporte Download or subscribe to this show at https://twit.tv/shows/hands-on-mac Discuss episodes in the TWiT Community. Sponsor: LastPass.com/twit
macOS Big Sur is here! now you have to keep it secure. Here are some easy ways (and some pretty tricky ways) to keep your Mac safe. You have a lot of security options with macOS Big Sur, and third party software can give you even more options. Use secure passwords. To keep your information safe, you should use passwords to secure your Mac, and choose passwords that can't be easily guessed. See Tips for creating secure passwords and Learn how passwords are used. Require users to log in. If others can get physical access to your Mac, you should set up separate users for each person using the Mac, and require each user to log in. This prevents an unauthorized person from using the Mac. It also separates user files, so users only have access to their own personal files and settings. Users cannot see or modify the files or settings of other users. See Set up users, guests, and groups. Secure your Mac when it's idle. You can set your Mac to log out the current user if the Mac has been inactive for a certain period of time. See Set your Mac to log out when not in use. You should also require a password to wake it from sleep or from the screen saver. See Require a password after waking your Mac. For convenience, you can set up a hot corner to click whenever you want to immediately lock your screen. See Use hot corners to start the screen saver. Limit the number of administrative users. One or more people can have administrator privileges for a Mac. By default, the administrator is the person who initially set up the Mac. Administrators can create, manage, and delete other users, install and remove software, and change settings. For these reasons, an administrator should create a standard user account to use when administrator privileges are not needed. If the security of a standard user is compromised, the potential harm is far more limited than if the user has administrator privileges. If multiple people use your Mac, limit the number of users with administrator privileges. See Set up users, guests, and groups. Encrypt the data on your Mac with FileVault. If you have private or confidential information on your Mac, you can use FileVault encryption to protect that information from being seen or copied. FileVault encodes the information stored on your Mac so it is locked and cannot be read unless the login password is entered. Leo Laporte gives you helpful tips to get the most from your Mac every week on Hands-On Mac! Host: Leo Laporte Download or subscribe to this show at https://twit.tv/shows/hands-on-mac Discuss episodes in the TWiT Community. Sponsor: LastPass.com/twit
macOS Big Sur is here! now you have to keep it secure. Here are some easy ways (and some pretty tricky ways) to keep your Mac safe. You have a lot of security options with macOS Big Sur, and third party software can give you even more options. Use secure passwords. To keep your information safe, you should use passwords to secure your Mac, and choose passwords that can't be easily guessed. See Tips for creating secure passwords and Learn how passwords are used. Require users to log in. If others can get physical access to your Mac, you should set up separate users for each person using the Mac, and require each user to log in. This prevents an unauthorized person from using the Mac. It also separates user files, so users only have access to their own personal files and settings. Users cannot see or modify the files or settings of other users. See Set up users, guests, and groups. Secure your Mac when it's idle. You can set your Mac to log out the current user if the Mac has been inactive for a certain period of time. See Set your Mac to log out when not in use. You should also require a password to wake it from sleep or from the screen saver. See Require a password after waking your Mac. For convenience, you can set up a hot corner to click whenever you want to immediately lock your screen. See Use hot corners to start the screen saver. Limit the number of administrative users. One or more people can have administrator privileges for a Mac. By default, the administrator is the person who initially set up the Mac. Administrators can create, manage, and delete other users, install and remove software, and change settings. For these reasons, an administrator should create a standard user account to use when administrator privileges are not needed. If the security of a standard user is compromised, the potential harm is far more limited than if the user has administrator privileges. If multiple people use your Mac, limit the number of users with administrator privileges. See Set up users, guests, and groups. Encrypt the data on your Mac with FileVault. If you have private or confidential information on your Mac, you can use FileVault encryption to protect that information from being seen or copied. FileVault encodes the information stored on your Mac so it is locked and cannot be read unless the login password is entered. Leo Laporte gives you helpful tips to get the most from your Mac every week on Hands-On Mac! Host: Leo Laporte Download or subscribe to this show at https://twit.tv/shows/hands-on-mac Discuss episodes in the TWiT Community. Sponsor: LastPass.com/twit
HOM 35: Securing macOS Big Sur - Secure and Protect your Mac with macOS Big Sur
macOS Big Sur is here! now you have to keep it secure. Here are some easy ways (and some pretty tricky ways) to keep your Mac safe. You have a lot of security options with macOS Big Sur, and third party software can give you even more options. Use secure passwords. To keep your information safe, you should use passwords to secure your Mac, and choose passwords that can't be easily guessed. See Tips for creating secure passwords and Learn how passwords are used. Require users to log in. If others can get physical access to your Mac, you should set up separate users for each person using the Mac, and require each user to log in. This prevents an unauthorized person from using the Mac. It also separates user files, so users only have access to their own personal files and settings. Users cannot see or modify the files or settings of other users. See Set up users, guests, and groups. Secure your Mac when it's idle. You can set your Mac to log out the current user if the Mac has been inactive for a certain period of time. See Set your Mac to log out when not in use. You should also require a password to wake it from sleep or from the screen saver. See Require a password after waking your Mac. For convenience, you can set up a hot corner to click whenever you want to immediately lock your screen. See Use hot corners to start the screen saver. Limit the number of administrative users. One or more people can have administrator privileges for a Mac. By default, the administrator is the person who initially set up the Mac. Administrators can create, manage, and delete other users, install and remove software, and change settings. For these reasons, an administrator should create a standard user account to use when administrator privileges are not needed. If the security of a standard user is compromised, the potential harm is far more limited than if the user has administrator privileges. If multiple people use your Mac, limit the number of users with administrator privileges. See Set up users, guests, and groups. Encrypt the data on your Mac with FileVault. If you have private or confidential information on your Mac, you can use FileVault encryption to protect that information from being seen or copied. FileVault encodes the information stored on your Mac so it is locked and cannot be read unless the login password is entered. Leo Laporte gives you helpful tips to get the most from your Mac every week on Hands-On Mac! Host: Leo Laporte Download or subscribe to this show at https://twit.tv/shows/hands-on-mac Discuss episodes in the TWiT Community. Sponsor: LastPass.com/twit
macOS Big Sur is here! now you have to keep it secure. Here are some easy ways (and some pretty tricky ways) to keep your Mac safe. You have a lot of security options with macOS Big Sur, and third party software can give you even more options. Use secure passwords. To keep your information safe, you should use passwords to secure your Mac, and choose passwords that can't be easily guessed. See Tips for creating secure passwords and Learn how passwords are used. Require users to log in. If others can get physical access to your Mac, you should set up separate users for each person using the Mac, and require each user to log in. This prevents an unauthorized person from using the Mac. It also separates user files, so users only have access to their own personal files and settings. Users cannot see or modify the files or settings of other users. See Set up users, guests, and groups. Secure your Mac when it's idle. You can set your Mac to log out the current user if the Mac has been inactive for a certain period of time. See Set your Mac to log out when not in use. You should also require a password to wake it from sleep or from the screen saver. See Require a password after waking your Mac. For convenience, you can set up a hot corner to click whenever you want to immediately lock your screen. See Use hot corners to start the screen saver. Limit the number of administrative users. One or more people can have administrator privileges for a Mac. By default, the administrator is the person who initially set up the Mac. Administrators can create, manage, and delete other users, install and remove software, and change settings. For these reasons, an administrator should create a standard user account to use when administrator privileges are not needed. If the security of a standard user is compromised, the potential harm is far more limited than if the user has administrator privileges. If multiple people use your Mac, limit the number of users with administrator privileges. See Set up users, guests, and groups. Encrypt the data on your Mac with FileVault. If you have private or confidential information on your Mac, you can use FileVault encryption to protect that information from being seen or copied. FileVault encodes the information stored on your Mac so it is locked and cannot be read unless the login password is entered. Leo Laporte gives you helpful tips to get the most from your Mac every week on Hands-On Mac! Host: Leo Laporte Download or subscribe to this show at https://twit.tv/shows/hands-on-mac Discuss episodes in the TWiT Community. Sponsor: LastPass.com/twit
Here is everything you need to know to install macOS 11 Big Sur. Make sure you watch all the previous Road to Big Sur episodes first! Leo Laporte gives you helpful tips to get the most from your Mac every week on Hands-On Mac! Host: Leo Laporte Download or subscribe to this show at https://twit.tv/shows/hands-on-mac Discuss episodes in the TWiT Community. Sponsor: itpro.tv/twit promo code TWIT30
Here is everything you need to know to install macOS 11 Big Sur. Make sure you watch all the previous Road to Big Sur episodes first! Leo Laporte gives you helpful tips to get the most from your Mac every week on Hands-On Mac! Host: Leo Laporte Download or subscribe to this show at https://twit.tv/shows/hands-on-mac Discuss episodes in the TWiT Community. Sponsor: itpro.tv/twit promo code TWIT30
Here is everything you need to know to install macOS 11 Big Sur. Make sure you watch all the previous Road to Big Sur episodes first! Leo Laporte gives you helpful tips to get the most from your Mac every week on Hands-On Mac! Host: Leo Laporte Download or subscribe to this show at https://twit.tv/shows/hands-on-mac Discuss episodes in the TWiT Community. Sponsor: itpro.tv/twit promo code TWIT30
Here is everything you need to know to install macOS 11 Big Sur. Make sure you watch all the previous Road to Big Sur episodes first! Leo Laporte gives you helpful tips to get the most from your Mac every week on Hands-On Mac! Host: Leo Laporte Download or subscribe to this show at https://twit.tv/shows/hands-on-mac Discuss episodes in the TWiT Community. Sponsor: itpro.tv/twit promo code TWIT30
Here is everything you need to know to install macOS 11 Big Sur. Make sure you watch all the previous Road to Big Sur episodes first! Leo Laporte gives you helpful tips to get the most from your Mac every week on Hands-On Mac! Host: Leo Laporte Download or subscribe to this show at https://twit.tv/shows/hands-on-mac Discuss episodes in the TWiT Community. Sponsor: itpro.tv/twit promo code TWIT30
Here is everything you need to know to install macOS 11 Big Sur. Make sure you watch all the previous Road to Big Sur episodes first! Leo Laporte gives you helpful tips to get the most from your Mac every week on Hands-On Mac! Host: Leo Laporte Download or subscribe to this show at https://twit.tv/shows/hands-on-mac Discuss episodes in the TWiT Community. Sponsor: itpro.tv/twit promo code TWIT30
Here is everything you need to know to install macOS 11 Big Sur. Make sure you watch all the previous Road to Big Sur episodes first! Leo Laporte gives you helpful tips to get the most from your Mac every week on Hands-On Mac! Host: Leo Laporte Download or subscribe to this show at https://twit.tv/shows/hands-on-mac Discuss episodes in the TWiT Community. Sponsor: itpro.tv/twit promo code TWIT30
Here is everything you need to know to install macOS 11 Big Sur. Make sure you watch all the previous Road to Big Sur episodes first! Leo Laporte gives you helpful tips to get the most from your Mac every week on Hands-On Mac! Host: Leo Laporte Download or subscribe to this show at https://twit.tv/shows/hands-on-mac Discuss episodes in the TWiT Community. Sponsor: itpro.tv/twit promo code TWIT30
Here is everything you need to know to install macOS 11 Big Sur. Make sure you watch all the previous Road to Big Sur episodes first! Leo Laporte gives you helpful tips to get the most from your Mac every week on Hands-On Mac! Host: Leo Laporte Download or subscribe to this show at https://twit.tv/shows/hands-on-mac Discuss episodes in the TWiT Community. Sponsor: itpro.tv/twit promo code TWIT30
Here is everything you need to know to install macOS 11 Big Sur. Make sure you watch all the previous Road to Big Sur episodes first! Leo Laporte gives you helpful tips to get the most from your Mac every week on Hands-On Mac! Host: Leo Laporte Download or subscribe to this show at https://twit.tv/shows/hands-on-mac Discuss episodes in the TWiT Community. Sponsor: itpro.tv/twit promo code TWIT30
Remember, I'm doing a clean install. To speed up the setup, I want an inventory of all my installed apps and configurations. If you've installed `mas` using `brew`, you have a command-line interface to your App store installs. And `brew bundle dump —all —description —force` will write a list of everything you've installed from brew and the app store to `brewfile` in your home directory. Save that! Running brew bundle install will reinstall everything (you might want to edit the list first to avoid reinstalling stuff you don't want) But what about apps you installed by hand. There's no easy way to reinstall them, but at least you can get a complete list of everything you've installed with a simple terminal command `ls -la /Applications/ > Installed-Apps.txt` Now that you have a list of installed apps you might want to save configuration files. You'll have to do that manually for GUI apps, but in most cases, they store these files in Library/ApplicationSupport - remember there are two Library folders, the system-wide folder in the root directory, and the Library in your home directory. Make a copy of both and store them on an external drive. If you've moved your Home directory to a separate partition or drive your ~/Library will be preserved. So no need to worry about that. Just make a copy of the system-wide ApplicationSupport folder. CLI programs usually store their configurations as hidden files in your Home folder. These files usually begin with a dot. You can see them with the following command: `ls -ld *.` As you can see many of my dotfiles are really aliases to files stored in a folder called Sync. This is where Syncthing comes in handy Dotfiles often contain private information, like PGP private-keys and mail passwords that you wouldn't want to store on a public server. Instead I sync them to a shared folder available on all my systems. That way I always have access to dotfiles I want to use on all my machines, but I keep them away from prying eyes. I've written a little shell script to automatically alias them when setting up a new machine. Remember aliases? Leo Laporte gives you helpful tips to get the most from your Mac every week on Hands-On Mac! Host: Leo Laporte Download or subscribe to this show at https://twit.tv/shows/hands-on-mac Discuss episodes in the TWiT Community. Sponsor: peakdesign.com/twit
Remember, I'm doing a clean install. To speed up the setup, I want an inventory of all my installed apps and configurations. If you've installed `mas` using `brew`, you have a command-line interface to your App store installs. And `brew bundle dump —all —description —force` will write a list of everything you've installed from brew and the app store to `brewfile` in your home directory. Save that! Running brew bundle install will reinstall everything (you might want to edit the list first to avoid reinstalling stuff you don't want) But what about apps you installed by hand. There's no easy way to reinstall them, but at least you can get a complete list of everything you've installed with a simple terminal command `ls -la /Applications/ > Installed-Apps.txt` Now that you have a list of installed apps you might want to save configuration files. You'll have to do that manually for GUI apps, but in most cases, they store these files in Library/ApplicationSupport - remember there are two Library folders, the system-wide folder in the root directory, and the Library in your home directory. Make a copy of both and store them on an external drive. If you've moved your Home directory to a separate partition or drive your ~/Library will be preserved. So no need to worry about that. Just make a copy of the system-wide ApplicationSupport folder. CLI programs usually store their configurations as hidden files in your Home folder. These files usually begin with a dot. You can see them with the following command: `ls -ld *.` As you can see many of my dotfiles are really aliases to files stored in a folder called Sync. This is where Syncthing comes in handy Dotfiles often contain private information, like PGP private-keys and mail passwords that you wouldn't want to store on a public server. Instead I sync them to a shared folder available on all my systems. That way I always have access to dotfiles I want to use on all my machines, but I keep them away from prying eyes. I've written a little shell script to automatically alias them when setting up a new machine. Remember aliases? Leo Laporte gives you helpful tips to get the most from your Mac every week on Hands-On Mac! Host: Leo Laporte Download or subscribe to this show at https://twit.tv/shows/hands-on-mac Discuss episodes in the TWiT Community. Sponsor: peakdesign.com/twit
Remember, I'm doing a clean install. To speed up the setup, I want an inventory of all my installed apps and configurations. If you've installed `mas` using `brew`, you have a command-line interface to your App store installs. And `brew bundle dump —all —description —force` will write a list of everything you've installed from brew and the app store to `brewfile` in your home directory. Save that! Running brew bundle install will reinstall everything (you might want to edit the list first to avoid reinstalling stuff you don't want) But what about apps you installed by hand. There's no easy way to reinstall them, but at least you can get a complete list of everything you've installed with a simple terminal command `ls -la /Applications/ > Installed-Apps.txt` Now that you have a list of installed apps you might want to save configuration files. You'll have to do that manually for GUI apps, but in most cases, they store these files in Library/ApplicationSupport - remember there are two Library folders, the system-wide folder in the root directory, and the Library in your home directory. Make a copy of both and store them on an external drive. If you've moved your Home directory to a separate partition or drive your ~/Library will be preserved. So no need to worry about that. Just make a copy of the system-wide ApplicationSupport folder. CLI programs usually store their configurations as hidden files in your Home folder. These files usually begin with a dot. You can see them with the following command: `ls -ld *.` As you can see many of my dotfiles are really aliases to files stored in a folder called Sync. This is where Syncthing comes in handy Dotfiles often contain private information, like PGP private-keys and mail passwords that you wouldn't want to store on a public server. Instead I sync them to a shared folder available on all my systems. That way I always have access to dotfiles I want to use on all my machines, but I keep them away from prying eyes. I've written a little shell script to automatically alias them when setting up a new machine. Remember aliases? Leo Laporte gives you helpful tips to get the most from your Mac every week on Hands-On Mac! Host: Leo Laporte Download or subscribe to this show at https://twit.tv/shows/hands-on-mac Discuss episodes in the TWiT Community. Sponsor: peakdesign.com/twit