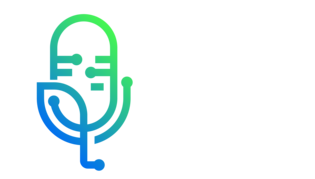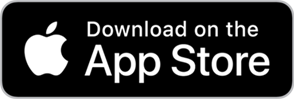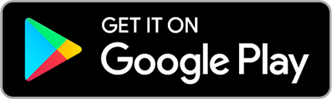Technistry
Follow TechnistryProductively using technology to serve others
- Dec 20, 2019 LATEST EPISODE
- infrequent NEW EPISODES
- 21m AVG DURATION
- 35 EPISODES
Latest episodes from Technistry

After nearly two years, we're hanging up the podcast equipment. A huge thanks to everyone for listening! Merry Christmas! ------- Contact Chris on Twitter: @cpenned Contact Scott on Twitter: @scschulman

Chris: Delayed Text Shortcut Airtable Stores delayed text messages in an Airtable database and then automatically sends them out each day Scott: Nighttime Shortcut Shuffles a nighttime playlist for Scott's kids and opens their nightlight app ------- Follow us on Twitter: @technistrypod Follow us on Facebook: @technistrypod

Scott: Jotform What is it? Online form builder Helpful features: Free for basic use They have a non-profit pricing (50% off) Pre-built templates and easy-to-make custom templates Easy to duplicate and repurpose forms Connects to PayPal for accepting payments How Scott uses it: Summer staff applications, references, and contracts Registrations for camp Donations (including recurring donations) Chris: Airtable (referral invite link) What it is? Database that can look and act like a spreadsheet You can organize data including: dropdown menus files with previews Iinks to other records long text, emails, phone numbers You can view your data in several ways: Calendar Kaban board (like Trello) List Gallary Other features: Or filter and create your own view Create and share a form to capture new data Deep integrations with over 1000 websites and apps like: MailChimp, Evernote, Dropbox, Slack, Gmail, social media, Asana, Trello, Google drive, etc. Great mobile and desktop apps How Chris uses Airtable: Great API with documentation Church database: individual tab linked to families and groups tabs (including ages for kids, contact info for families, etc.) Delayed texts database Bible Reading Schedule Soccer Team Roster ——- Follow us on Twitter: @technistrypod Follow us on Facebook: @technistrypod

Scott: Whiteboards Photo of Scott’s Whiteboard Chris: Time Tracking Reasons to track time: Shows you where you’re spending your time (and proportion of time) Helps you say “no” to things Helps you get a better idea of how much time things take you Tips for time tracking: Helps you realize why you feel overwhelmed or if you need to give yourself a kick Start with 3–5 broad tracking areas: sermon prep, people time, prayer, admin work, errands It’s about the general trends, not the 3-second changes Why I chose Toggl? Automate as much as possible It’s free for everything I need It’s on every platform (including browser plug-ins for Chrome) If necessary, you can get the iOS app Timery (easier to use than Toggl’s iOS app) ------- Follow us on Twitter: @technistrypod Follow us on Facebook: @technistrypod

Chris: Bluetooth FM Transmitter Set up My particular one is cheap, just $18 (link here) Plug it into your cigarette lighter It connects to your FM radio (find a blank radio station and sync the transmitter to it) Any audio that plays over your phone can now play over your car speakers Advantages You can listen to music, podcasts, etc. without needing earphones (which may be illegal where you live anyhow) You can charge your phone while listening You can answer phone calls and use the buttons to navigate audio Scott: Group Texts and Facebook Messenger Tips: You can mute group conversations (use liberally) And don’t be afraid to eliminate notifications altogether Groups are helpful for announcements For smaller churches, group messaging can be a great way to share prayer requests or encourage other Christians ——- Follow us on Twitter: @technistrypod Follow us on Facebook: @technistrypod

Scott: Multiple Calendars Example Calendars: Church Family (anything entire family does together) Personal Spouse Work Camps Meetings Shared Calendars (Technistry, Master Camp Schedule, etc.) Helpful Tips: Use color-coding to visually separate events on your calendar Include margin in your daily schedule Share everything with your spouse (but still communicate) View on your phone/watch/computer, etc. Chris: Fantastical App for Mac and iOS Advantage of Fantastical: Keyboard shortcuts for quick entry on Mac (menu bar program) Good Apple Watch App Has native access to TextExpander Snippets Set groups of calendars to view Natural text entry for events on Mac and iOS (for example: “Meet with Scott at Starbucks thu 1:30 pm 90m alert 30 /per” adds a calendar item on my “Personal” calendar for next Thursday from 1:30–3:00pm with the title “Meet with Scott” and the location as “Starbucks” with an alert 30 minutes before the event.) Automators Podcast Episode 1 tips: Mass calendar language parsing with Mac app (Keyboard Maestro) OR… Shortcuts on iOS 13 (scroll down below the Keyboard Maestro explanation until you see the red calendar icon right above “Adding event with Apple script” and you’ll find a link to a Shortcut called “Clipboard Events to Fantastical”) ------- Follow us on Twitter: @technistrypod Follow us on Facebook: @technistrypod

Chris: Settings to adjust for iOS Significant locations: Keeps track of specific locations you frequent that may help maps, calendar, photos, and more (and Apple can’t read it) Settings > Privacy > Location Services > System Services > Significant Locations At the bottom you can clear your significant locations At the top you can turn off significant locations Speech Enhancement Lets your phone read text on your screen. General > Accessibility > Speech Select any text and press the “Speak Text” button OR… Turn on “Speak screen” if you want to swipe down with two fingers from the top of the screen to hear the content of the screen Click “Voices” to download a better quality voice (Alex is the best) Pronouncitations You can tell Siri how to pronounce words (Say, “Hey Siri, Learn to pronounce ‘Sample Name’”) Or you can go into the speech settings above (General > Accessibility > Speech), scroll down to Pronunciations, and add phrases individually Scott: Screen time You have several options: Downtime App Limits Communication Limits Always Allowed Content and Priavcy Restrictions It may be helpful to… Give your password to someone else Set time limits for apps or groups of apps Block or allow some app/sites all the time Use downtime (which sets a time you can’t use your device) ------- Follow us on Twitter: @technistrypod Follow us on Facebook: @technistrypod

Scott: Podcasts Recommendations Grace Fellowship Church: Pastor Brad Bigney, author of Gospel Treason Palmetto Baptist Church: Pastors Jason Ormiston and Bill Eismann Sermons from Faithpoint Longmont: Pastors Torrey Jaspers, Kip Dolan, and Jared Gunderson (find the URL link on their website for their podcast feed) Creating Disney Magic: Podcast on leadership from a guy who worked at Disney Chris: Google Search Advanced Search Examples: Exclude items with a minus sign (e.g., - car) Exact words in an exact order (e.g., “fourscore and seven years”) Numbers in a range (e.g., $50…100) Use AND or OR to determine which sections of your search must be part of the resulting search Search a site with Google (e.g., site:espn.com Lebron James) ------- Follow us on Twitter: @technistrypod Follow us on Facebook: @technistrypod

Chris — Markdown Markdown is a plain-text writing language. History: John Gruber of Daring Fireball created it in 2004 Markdown to Presentation: Deckset Syntax for Markdown Example shortcut for markdown to rich text (image here, Note: I’m running the iOS beta so it may look a bit different to you). Consider also making a shortcut to take rich text to markdown for archiving purposes. Scott — Using Facebook Pages Facebook pages are free, easy to set up, and ubiquitous. Things to keep in mind: Make it look clean. Check grammar and spelling. Use apps to make announcement photos (rather than just text). Respond immediately if someone messages your Facebook pages. Examples: Pioneer Baptist Church Camp Grace ___ Follow us on Twitter: @technistrypod Follow us on Facebook: @technistrypod

Chris: ESV Shortcut (iOS) You need the free Shortcuts App. You need an API key from ESV.org (which you can get for free here. Save your ESV API in a file called ESVapi.txt inside /Shortcuts/Logins/ in your iCloud Drive (you’ll need to create the “Logins” folder manually). ESV Advanced Shortcut: select between a variety of reading and formatting options and get the text copied to your system clipboard. ESV Simple Shortcut: add your passage and get a non-versed, blocked text copied to your system clipboard. You can access either of these shorcuts from the iOS sharesheet or you can create a Drafts action/keyboard shortcut that runs the shortcut and auto-pastes it back into Drafts Scott: Webster1828 (iOS) Download app here A dictionary to help you understand KJV English or older hymns ---- Follow us on Twitter: @technistrypod Follow us on Facebook: @technistrypod

Scott: Tags in Things Action words for tags: email, execute, call, plan Tags allow you to group similar actions (e.g., making all your phone calls at one time) Chris: iOS Shortcuts Generate Wifi QRcode (by Matthew Cassinelli) Copy web text to Markdown (by Federico of MacStories) Speed up videos in Safari (by Federico of MacStories) Send Gifs with Shortcuts (selects a random Nacho gif, copies it to the clipboard, and opens messages) Learn Shortcuts: MacStories Shortcuts (best collection of shortcuts) Matthew Cassinelli Shortcut subreddit ------- Follow us on Twitter: @technistrypod Follow us on Facebook: @technistrypod

Chris: Doodle Create polls (time or text) to help you schedule meetings Many options: title, optional dates for meeting, notes, location Additional settings: yes/no/maybe, hide participant names, how many votes/person You can text or email polls Others can respond with the dates that work for them and leave you a personal comment Scott: Apple Watch health competitions You can compete with contacts Each competition is 7 days You can earn a maximum of 600 points/day You earn badges for beating others Scott's wish list: food component (My Fitness Pal is an app that helps track food) ------- Follow us on Twitter: @technistrypod Follow us on Facebook: @technistrypod

Scott: 1Password Don't use the same password for everything 1Password generates passwords for you On a Mac, command + opens auto fills your username and password iOS integrates really well with 1Password (Settings > Passwords & Accounts > Autofill Passwords) Chris: Prayer Mate You can create lists, shared public prayer lists, and groups of prayers Schedule your prayers Pray through biblical prayers Mark prayers answered ------- Follow us on Twitter: @technistrypod Follow us on Facebook: @technistrypod

Chris: Verses App Learn more at Versesapp.com Helps you memorize the Bible, catechisms, or creeds Memorize with 5–6 different games Scott: YouVersion Bible Learn more at youversion.com You can highlight passages with a variety of colors Share community notes with friends Create wallpapers with verses Use shorter plans or year-long plans Distraction-free Bible reading: Turn on do not disturb Turn on guided access to lock your phone down to a single app (Settings > General > Accessibility > Guided Access) Give your screen time password to someone else for maximum self-protection ------- Follow us on Twitter: @technistrypod Follow us on Facebook: @technistrypod

Scott: Bear Writing App Chris: Stock photos unsplash.com thestocks.im: photos, colors, icons, videos, mockups, fonts Worship backgrounds: www.cmgcreate.com ------- Follow us on Twitter: @technistrypod Follow us on Facebook: @technistrypod

Chris: Delay Send Emails Options for delay send email clients/services: Boomerang for Gmail Microsoft Outlook Spark Airmail Apple Mail client plugin options for Mac: Mailbutler , Mail Act On (I believe requires Mail to be running to send) Scott: Apple Mail tags ------- Follow us on Twitter: @technistrypod Follow us on Facebook: @technistrypod

Scott's PowerPoint Tips: Use the same sized fonts Center you text horizontally and vertically Keep a master slide file for songs Transition song slides a second early Use spellcheck several times Chris's Keyboard Shortcut Suggestions: Take a few moments to learn keyboard shortcuts of your most used apps. Here's a few to get you going. Web browser shortcuts starter shortcuts ctrl/cmd + l (selects url) ctrl/cmd + t (new tab) ctrl/cmd + shift + t (opens recently closed tab) Working with text starter shortcuts (at least on Macs) cmd + k (hyperlink) cmd + left or right arrow (go to the beginning or end of the line) cmd + up or down arrow (go to the top or bottom of the page) option + left or right arrow (move cursor one word at a time) shift + left or right arrow (begin text selection on the left or right of the cursor, one character at a time) option + shift + left or right arrow (select previous or next word) shift + cmd + left or right arrow (select the entire line, left or right of the cursor option + shift + up or down arrow (select all text above or below the cursor, one line at a time) shift + cmd + up or down (select all text above or below the cursor, one line at a time) Other starter shortcuts (at least on Macs) cmd + option + v (moves copied file to current location) ctrl + up arrow (see all open windows) ctrl + down arrow (see all windows for current application _____ Find us on Twitter: @technistrypod Find us on Facebook: @technistrypod

Scott's Games Jackbox Party Pack Chris's Google Tips fontpair.co (some great typeface pairings) Set your default styling in Google docs (photo): Format > Paragraph Styles > Options > Save as my default styles Twitter: @technistrypod

We're back! Scott and Chris talk about what's been happening since last June and discuss plans for season 2! Follow us on Twitter: @technistrypod

We've decided to take a brief break for the summer and come back with season 2 in the fall. Have ideas for the coming season? Send us a message! We'd love to hear from you! https://www.facebook.com/technistrypod/ https://twitter.com/TechnistryPod https://twitter.com/SCSchulman https://twitter.com/CPenned

We discuss two basic solutions for ministry websites: - À la carte solution: Wordpress - All-in-one solutions: Squarespace, Wix, Faithlife Sites With most of these, you don't have to type a single line of code! Tune in to join the discussion. If you have questions or comments, contact us on social media! https://www.facebook.com/technistrypod/ https://twitter.com/TechnistryPod https://twitter.com/SCSchulman https://twitter.com/CPenned

Chris lectures (maybe too strong of a word) Scott on why he should backup his data in AT LEAST 45 places (maybe a bit of an exaggeration). Scott does make actual steps toward being more responsible. https://www.facebook.com/technistrypod/ https://twitter.com/TechnistryPod https://twitter.com/SCSchulman https://twitter.com/CPenned

Chris talks to Scott about his methods of journaling primarily using the app Day One for Mac and iOS. https://www.facebook.com/technistrypod/ https://twitter.com/TechnistryPod https://twitter.com/SCSchulman https://twitter.com/CPenned

The long-anticipated listener questions episode is here! Thanks to all who sent in questions for us. We're going to be discussing several of these in much more detail in future episodes. https://www.facebook.com/technistrypod/ https://twitter.com/TechnistryPod https://twitter.com/SCSchulman https://twitter.com/CPenned

Scott and Chris talk about how they use their iPhones as Bibles, notebooks, and more before, during, and after church. https://www.facebook.com/technistrypod/ https://twitter.com/TechnistryPod https://twitter.com/SCSchulman https://twitter.com/CPenned

Scott and Chris talk about some of their favorite settings and tweaks in the stock iOS Settings app. They thought this would go 20 minutes. It went 45. No one was surprised. https://www.facebook.com/technistrypod/ https://twitter.com/TechnistryPod https://twitter.com/SCSchulman https://twitter.com/CPenned

Scott and Chris get into some general advice for how to purchase a new computer and also dive into figuring out what all of those tech specs actually mean. https://www.facebook.com/technistrypod/ https://twitter.com/TechnistryPod https://twitter.com/SCSchulman https://twitter.com/CPenned

Scott and Chris discuss different health apps they use and strategies for getting healthier with your phone and smartwatch. https://www.facebook.com/technistrypod/ https://twitter.com/TechnistryPod https://twitter.com/SCSchulman https://twitter.com/CPenned

Scott talks about his brief but magical encounter with a HomePod, and both Scott and Chris try to find a way to convince their wives that this is a need that warrants a purchase. twitter.com/TechnistryPod twitter.com/scschulman twitter.com/cpenned

In this episode, Chris discusses his favorite Mac utilities. twitter.com/TechnistryPod twitter.com/scschulman twitter.com/cpenned Amphetamine: https://itunes.apple.com/us/app/amphetamine/id937984704?mt=12 Rocket: matthewpalmer.net/rocket/ Unsplash Wallpapers: https://itunes.apple.com/us/app/unsplash-wallpapers/id1284863847?mt=12 Magnet: https://itunes.apple.com/us/app/magnet/id441258766?mt=12 Tripmode: https://www.tripmode.ch/ Pastebot: https://tapbots.com/pastebot/ Fruitjuice: fruitjuiceapp.com/ Sip: https://sipapp.io/ Bartender: https://www.macbartender.com/ Hazel: https://www.noodlesoft.com/store Clean My Mac: https://macpaw.com/cleanmymac

In this episode, Scott and Chris talk about how they use "the best product they've ever purchased", AirPods. https://twitter.com/TechnistryPod https://twitter.com/scschulman https://twitter.com/cpenned We want to stop and thank all of you for listening to our podcast! We really are doing this podcast to keep up with each other and learn from each other, but the fact that you are picking this up and learning along with us is so encouraging for us! If this has been a help to you, would you mind rating us and leaving a review in your podcast app or on iTunes? That just helps to get the word out to other people. We don’t want to ask for reviews and feedback often, just every once in a while. Thanks for listening! Leave a review: https://goo.gl/FofWWm

In this episode, Chris discusses with Scott how he utilizes the power of OmniFocus. There are so many facets of this app that can be used within the app itself and also concepts that can be used anywhere. @technistrypod @cpenned @scschulman

Scott talks about how he uses Things 3, discussing the different features and his general practices. Chris asks some good questions and shares a little of how he might implement these into OmniFocus. @technistrypod @scschulman @cpenned

Scott and Chris continue talking about their list of tech tips. Follow us on Twitter: @technistrypod @cpenned @scschulman

This is the introduction to Technistry. Scott and Chris introduce who they are and then share four of their ten tips on how to use technology productively.