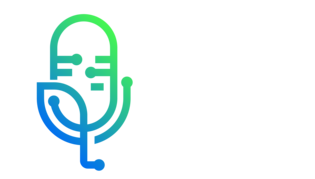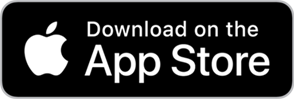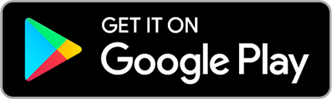Tutorials – The Art of Retouching
Follow Tutorials – The Art of RetouchingPhotoshop Retouching Tutorials
- Oct 12, 2020 LATEST EPISODE
- infrequent NEW EPISODES
- 10m AVG DURATION
- 26 EPISODES
Latest episodes from Tutorials – The Art of Retouching

Unlock the keys to Self Employment for Beginners! Your Freelancer Success is finally here. This video is part 3 in the series of How To Succeed as a Freelancer. If you take the time to watch them all, I will have given you every freelancer trick that I can think of to help you thrive. From finding Clients, to keeping them coming back. Success truly is within your reach. Beyond the basics of Photoshop, I'll delve into the business aspects of freelancing, offering real-world skills for managing clients, navigating stylistic challenges, and maintaining sanity. From effective time management to setting boundaries, discover the essential elements that contribute to a thriving freelance career. Whether you're a seasoned freelancer or just starting, this video provides practical advice to help you on your journey to freelancer success. Subscribe now for actionable tips and stay ahead in the competitive freelancing landscape. The post How to Succeed as a Freelancer | Self Employment for Beginners appeared first on The Art of Retouching.

What are Color Profiles Photoshop? | What are Color Modes Photoshop? This video is available with Free For All. Running Time: 11 minutes My name is John Ross from The Art of Retouching Studio. In this video I want to clear up the usual common misconceptions about Color Modes, Color Models, Color Profiles, and Color Read More The post What are Color Profiles and Color Modes in Photoshop? appeared first on The Art of Retouching.

My name is John Ross from the Art of Retouching Studio. In this video, I'll introduce you to three important topics that are essential for working with digital images in Photoshop, and these are pixels, image size and image resolution. Having a solid understanding of how they are related to each other is essential for getting the best results when resizing images, both for print and for the web. Let's take a look at Image Resolution, and how you can make it work for you. The post What is Effective Resolution? | Resolution and Pixel Density appeared first on The Art of Retouching.

How to Succeed as a Freelancer – Self-Employment Strategies This video is available with Free For All. Running Time: 10 minutes My name is John Ross with the Art of Retouching Studio. This video is part 2 in the series of How To Succeed as a Freelancer, Self-Employment Strategies. How do you handle clients who Read More The post How to Succeed as a Freelancer | Self-Employment Strategies appeared first on The Art of Retouching.

How to Succeed as a Freelancer – Freelancing Strategies This video is available with Free For All. Running Time: 13 minutes The sad thing about working as a freelancer is that thanks to the word “Free”, people often think that the work you do is low cost. In their mind, they are doing YOU the Read More The post How to Succeed as a Freelancer | Freelancing Strategies appeared first on The Art of Retouching.

What is the difference between editing images in 8-bit or 16-bit? While it should be obvious that 16-bit color is significantly better than 8-bit color. After all, 8-bit is only 16.7 million colors when comparing that to 16-bit which is 2.81 Trillion Colors. However, it just doesn't seem that way to the naked eye. This is because humans can only see less than 10 million colors anyway. Since 8-bit already exceeds 16 million colors, why in the world do we need to work in a bit depth that moves us into trillions of colors? Visually, they both look the same, why use the higher resolution? Related posts: RAW vs. JPEG | Digital Fundamental Basic Tutorial Color Spaces & Color Profiles – RGB, CMYK, sRGB, Adobe RGB, ProPhoto Color Spaces and Color Profiles | Digital Fundamental Tutorial

Behind The Retouching | John Ross – Natural Beauty – Advanced Photoshop #138
Behind The Retouching | John Ross – Natural Beauty – Advanced Photoshop Magazine #138 This video is available with Free For All. Running Time: 33 minutes My name is John Ross, and welcome back to Behind the Retouching! It’s been quite a while, and it is my absolute pleasure to lead you into another in-depth Read More Related posts: Behind The Retouching | Ramel Adjibi Behind The Retouching | Felipe Buccianti Behind The Retouching | John Ross Architecture

Adobe Fails | Changes, Glitches, and Poor Decisions This video is available Free for Everyone. Running Time: 10 minutes As big a deal as Adobe Photoshop is in the world of retouching today, there are and always will be, errors inside the program—from minor inconveniences to glaring mistakes that are bordering on ridiculous. While the Read More No related posts.

For Advanced Photoshop Magazine #130, I was asked to show how I create my selections. In this extended video, I'm going to show you the ins and outs of Professional Masking. Properly masking an image with Adobe Photoshop is often done using one of the simple selection tools like Magic Wand or Lasso. This is simply the wrong approach. You should actually be using Color Range and QuickMask. If you're itching to know how I work around these tools, you've come to the right place. I'm going to let you in on the tips and tricks that I use behind the scenes in order to come up with a clean and accurate final image. Lets get started. Related posts: Extended Cloning Preview | Photoshop Tutorial Color Channels | Photoshop Intermediate Tutorial Behind The Retouching | Noureddine M

Whether you are retouching portraits or composites, the Smart Object is, and always will be, the right way to go. In this short session, I will tell you all about the magic of Smart Objects and Smart Filters. For any retoucher, it is important to develop a non-destructive workflow. Smart Objects and Smart Filters will give you the ability to go back and forth between your actions without permanently damaging your photo. Related posts: QuickMask | Photoshop Intermediate Tutorial Color Channels | Photoshop Intermediate Tutorial Alpha Channels | Photoshop Intermediate Tutorial

Adobe has released another update to Photoshop CC. They even released a pretty interesting video showing the future of the entire suite of products. While this was a video to showcase their new partnership with Microsoft, there is plenty to look forward to. Unfortunately, I am not a graphic designer, illustrator, or video editor. I have only seen one thing out of Adobe since the initial release of CC over a year ago that I even cared about, much less used (Linked Smart Objects). Sadly, I even needed to be an advanced composite user to even care about that. My Previous Top 10 List was passed along to Adobe's Engineers by Julieanne Kost (thanks). While I don't know if anything I wrote about the first time will ever make it into Photoshop for Photographers and Retouchers, I feel it's important to keep them on their toes. Therefore, I bring to your attention 10 more things still missing in Photoshop for retouchers. No related posts.

When working in Photoshop, while most of it is creative, sometimes you will want to be as accurate as you possibly can. Rulers and guides come in handy because they help you create specific points in your image that you may want to refer to at a later point in time. Related posts: Selective Color | Photoshop Basic Tutorial Levels | Photoshop Basic Tutorial Camera Raw Local Adjustments Tutorial

Aside from the Lasso-based tools, we can also use the Magic Wand when it comes to making selections in Photoshop. You can press and hold the Quick Selection Tool to choose the Magic Wand Tool. When you click on a section in your image, it selects an area based on the range of colors that your provide, limited by the value of your Tolerance in the Options bar. Photoshop’s default Tolerance is 32, but you can increase or decrease that value to grab more areas at once or less areas at once respectively. Related posts: Levels | Photoshop Basic Tutorial Color Range | Photoshop Basic Tutorial Portraits, Camera Raw & Smart Objects

The purpose of making a selection, is so that you can make changes within a limited, and controlled area.There are a variety of tools you should consider when making selections in your image. There are several that will allow you make direct selections by drawing them, and a few that let you make your selections based on color. I will preface this by saying that make generic selections like this might create what is called a Layer Mask, none of the techniques I am going to talk about are ones that I would teach to my students. they are simplistic, and will not yield optimal results. The reason I am talking about them with you now, is because they are an easy way to get you to your end goals. While they are not the best, they are simply the easiest for you to get started with. Related posts: Selective Color | Photoshop Basic Tutorial Levels | Photoshop Basic Tutorial Camera Raw Local Adjustments Tutorial

Selective Color is the go-to tool for simple color correction. Little need for masking, and no confusing RGB sliders. You just need someone to give you a little direction, and you will find how easy this tool can be. As with the other Adjustment Tools, you can find it with the Adjustments Palettee, which is found within Window – Adjustments. The second way is at the bottom of the Layers Palette, with the Black and White Circle icon for New Adjustment Layers. Lastly, it’s also in Layer – New Adjustment Layer – Selective Color. Related posts: Selective Color | Photoshop Basic Tutorial Levels | Photoshop Basic Tutorial Camera Raw Local Adjustments Tutorial

Let’s say you have an image that’s looking pretty pale. When you want to adjust the saturation of an image, I normally don’t recommend using the Saturation Adjustment. Instead, what we’ll be using is the Vibrance Adjustment, because it has Saturation included, and gives you more control over your adjustments. Over at the Adjustments Palette, you can select the Vibrance icon. You can also find it at the bottom of your Layers Palette, as well as in Layer – New Adjustment Layer – Vibrance. Related posts: Selective Color | Photoshop Basic Tutorial Levels | Photoshop Basic Tutorial Camera Raw Local Adjustments Tutorial

When you want to create tonal changes the easiest and simplest way possible, your best bet is to use Levels. Simply go over to the Adjustments palette (or if it isn’t open yet, go to Window – Adjustments). There, click on the icon that says “Levels”. Another way would be to go to the Layers palette and click on the Black/White Circle icon that says “Create new fill or adjustment layer”. Finally, a third way of doing it is to go over to Layer – New Adjustment Layer – Levels. Related posts: Selective Color | Photoshop Basic Tutorial Levels | Photoshop Basic Tutorial Camera Raw Local Adjustments Tutorial

Adjustment Layers work like tinted sheets of glass that you overlay on top of your image one at a time. It’s kind of like a tinted or colored light bulb. You can turn on/off the effect, or adjust the values as a separate layer on top of your original image background layer. For instance, on top of your base layer (original image), we can make tone adjustments as well as color adjustments. Each of these adjustments will be placed on separate layers, on top of your original background image. Because you’re working on a separate layer for all these adjustments, you are not causing any permanent damage to your original background base image. You are effectively preserving it pixel by pixel in case you need to undo your changes later. As an example, when you click on one of the icons in the Adjustments Palette, it will automatically add a new layer in your Layers Palette, as well as open up the Properties window for that particular adjustment you chose. Related posts: Selective Color | Photoshop Basic Tutorial Levels | Photoshop Basic Tutorial Camera Raw Local Adjustments Tutorial

The Color Picker in Photoshop is used for a variety of different reasons. At a basic level, it can be used to choose a color, and then then you can paint with that color. Once you become more familiar with how it works, it can be used to match colors, transfer color values from one program to another, for internet use, or otherwise communicate with graphic designers and pressmen. This will be a simple introduction at this point. None of that crazy stuff. Related posts: Selective Color | Photoshop Basic Tutorial Levels | Photoshop Basic Tutorial Camera Raw Local Adjustments Tutorial

Nearly every image can benefit from Cloning or Healing. It could be removing flyaway hair, dust on the lens, skin blemishes, or any of the other hundred things I could think of. Some corrections require some skill, and knowledge to handle the various tools properly. One tool stands alone for it's absolute simplicity, the Spot Healing Brush. Older versions of this tool were pretty crappy, and gave it immediate negative feels, and no one really wanted to use it. Myself included. However, with the release of CS6 and then CC, Adobe has continued to improve upon how smart it's automatic functions work. If you are new to Photoshop, check out how easy it is to clean up your images. Related posts: Levels | Photoshop Basic Tutorial Masking with Color Range and QuickMask | Photoshop Tutorial Smart Objects Inside Smart Objects | Photoshop Basic Tutorial

Photoshop is an amazing tool. Mindblowingly complex, but nearly flawless. Recently, Adobe announced all the new 2014 features for the Creative Cloud Suite of products. While I am sure that graphic designers, 3D modelers, and video technicians have plenty to be excited about, as an Image Retoucher, I find this to be another lack-luster release. Read More No related posts.

When it comes to navigating around your image, there are two tools and one palette that will come in really handy. This video will walk you through how to use the Navigator Palette, Hand Tool, and Zoom Tool. These are some of the most basic items in Photoshop, and they are really easy to use. Except maybe the Zoom Tool (otherwise known as the Magnifaction Tool). Adobe broke it in back in CS4, but I will show you how to make it work like it used to, in case you find that you hate it as much as I do. Related posts: Levels | Photoshop Basic Tutorial Masking with Color Range and QuickMask | Photoshop Tutorial Smart Objects Inside Smart Objects | Photoshop Basic Tutorial

Nobody is perfect. We all make mistakes, especially when it comes to perfecting our retouching. In those moments when you just can’t find the right adjustment for something, the History Palette comes to the rescue. By default, you will have 20 past steps that you can undo. The history palette basically just allows you to go back to your previous actions and correct past mistakes. Initially, when you go to the history palette, you will see your image and the label that says “Open”. This means that you haven’t really done anything yet but open the image. Start by clicking the pulldown Window - History, and it will open the History Palette. Related posts: Levels | Photoshop Basic Tutorial Masking with Color Range and QuickMask | Photoshop Tutorial Smart Objects Inside Smart Objects | Photoshop Basic Tutorial

Layers make up a huge chunk of the magic of Photoshop. It is one of the most crucial tools that you can use especially for non-destructive editing, but it is also one of the most confusing if you don’t quite know how to make your way around it. Don’t worry, I will help you master and understand just how each layer works by giving you the simplest and most basic overview. Related posts: Levels | Photoshop Basic Tutorial Masking with Color Range and QuickMask | Photoshop Tutorial Smart Objects Inside Smart Objects | Photoshop Basic Tutorial

Do you see that toolbar that runs along the top of Photoshop, below the main menu? That is the Options bar. The Options bar changes depending on the tool that you have selected. For instance, if we click on the Eyedropper tool, the Options bar changes into the different options and settings specifically for the Eyedropper tool only. As we go further in this whole Retouching for Beginners crash course, we’ll eventually get to the nitty-gritty of every single tool and their corresponding Options. Related posts: Levels | Photoshop Basic Tutorial Masking with Color Range and QuickMask | Photoshop Tutorial Smart Objects Inside Smart Objects | Photoshop Basic Tutorial

The Info Palette shows you different information about your image, based on your selected tool. It will tell you about color breakdown, measurements, and other useful tidbits. Related posts: Levels | Photoshop Basic Tutorial Masking with Color Range and QuickMask | Photoshop Tutorial Smart Objects Inside Smart Objects | Photoshop Basic Tutorial