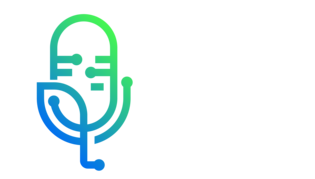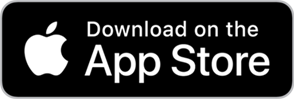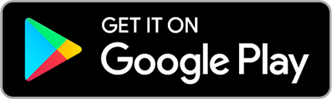Podcasts about 10db
- 12PODCASTS
- 13EPISODES
- 47mAVG DURATION
- ?INFREQUENT EPISODES
- Sep 29, 2025LATEST
POPULARITY
Latest news about 10db
- EVH Launches 5150 Iconic Series 15W EL34 Head Premier Guitar - Sep 17, 2025
- Turnstile Audio Concourse Series Multi-Pattern Condenser Microphone for $40 + free shipping DealNews - Best Deals Online - Today's Best Daily Deals - Apr 25, 2025
- YOSUDA X-Bike Pro 5-in-1 Folding Exercise Bike for $162 StackSocial - Dec 20, 2024
- Loop Switch 2 review: Easily adjustable earplugs that are great for concerts Engadget - Nov 23, 2024
- K1 Model fan cover Thingiverse - Newest Things - Sep 29, 2024
- Eugene Zaikonnikov: The World's Loudest Lisp Program to the Rescue Planet Lisp - Apr 30, 2024
- Ross From Friends Inspired Beat Attack Magazine - Jan 25, 2024
- McIntosh C12000 preamplifier Stereophile.com - Oct 20, 2023
- Logitech’s Blue Snowball USB microphone covers all your recording needs for $40 9to5Toys - Sep 26, 2023
Latest podcast episodes about 10db
Understanding Decibels: How We Measure Sound - The SOUND Project Episode 131
What exactly is a decibel, and why is it measured on a logarithmic scale? In this episode of The SOUND Project, Gavin breaks down the science of sound intensity, exploring how decibels work, why our ears perceive loudness the way they do, and how this knowledge applies in both studio and live sound environments.We'll cover:-The origins of the decibel and Alexander Graham Bell's connection-Why decibels are measured logarithmically-Real-world examples of decibel levels (from quiet homes to rock concerts and jet engines)-The importance of hearing protection and how filters work-How decibel changes are perceived versus measured-How multiple sound sources combine in terms of dB levelsWhether you're a mixing engineer, a live sound tech, or just curious about how loudness works, this episode gives you a solid foundation in understanding decibels.
HPR4382: Understanding Antenna Gain and the Decibel scale
This show has been flagged as Clean by the host. Power Measurement and Antenna Gain HPR show by Paulj, May 2025. 1.0 Power expressed in dB (also written as dBW) Power PdB = 10 . log10P Where P is the power expressed in Watts. 2.0 Power expressed in dBm Power PdB = 10 . log10P Where P is the power expressed in milliwatts. 1W = 1000mW Power PdBm = 10 . log101000mW Power PdBm = 30 dBm so: 0 dB = 30 dBm 3.0 Power expressed relative to an isotropic antenna - dBi An Isotropic antenna is an theoretical ideal antenna which radiates equally in all directions. Imagine the antenna is at the centre of a sphere, the signal strength at the surface of the sphere is equal at all points. The gain of an isotropic antenna is defined as 1, meaning: 10 dB = 10 dBi 4.0 Power expressed relative to a half wave dipole antenna - dBd The simplest practical antenna is a half wave dipole antenna, where each of the two legs is a quarter wave length long. The feed is at the centre, and the two legs are generally horizontal, and aligned away from the feed point 180 degrees apart. The dipole antenna exhibits gain perpendicular to the legs. The maximum gain is 1.64 times the isotropic antenna - a gain of approximately 2.15dBi. The gain off the ends of the dipole is much lower - the total power radiated by the antenna can not exceed the power being input, so if there is more radiation (gain) in one direction, there must be a corresponding reduction in a different direction. So: 2.15 dBi = 0 dBd 5.0 Effective Radiated Power - ERP and EIRP ERP and EIRP are both used to indicate the power achieved using an antenna.ERP compares the antenna performance with a dipole, and EIRP compares the performance with an isotropic antenna. So, the ERP is the power which would need to be fed into a dipole antenna, to get the same effect in the direction your antenna is pointing. EIRP is the power required for an isotropic antenna to gain equivalence. Practical example: My KX3 can transmit 15W. using the formula above, this is 11.77 dB. If I attach a Yagi-Uda antenna with a gain of 10dB, the ERP is 21.77 dB. Using the formula above, from this number you can calculate that this is the equivalent of 150.3142 Watts ERP. To understand the EIRP, we need to add 2.15 to the 21.77 dB value, giving 23.92 dB EIRP. Again, converting to actual power gives 246.515 Watts EIRP. If you are comparing antennas, make sure the same units are being used in all cases (either EIRP or ERP) - some sellers will use EIRP, because the values are higher! Check your licence conditions. Power output limits are often at the antenna, and don't include antenna gain. You can set your transmitter to output sufficient power to overcome any feed line losses, and present up to the power permitted to the antenna. A good antenna can then be used to get the transmitted power out and across the world. For feedline loses, the value is given in dB per 10 metres. For example, RG58 is 2dB / 10 metres (at 100MHz - choose the right feeder coax for your target frequency!). If you have 15 metres, then you will have 3 dB feeder loss, so half of your transmitter power will be lost in the feed line. If you know this and your transmitter can output more, then you can increase the transmitter power accordingly. So for 25W at the transmitter, with 3dB loss in the feeder, you can set the output to 50W. Some transmit power limits are set in ERP or EIRP, so you will need to calculate back from the antenna to see the maximum allowable transmitter power, to stay within the rules. 6.0 Combining values One result of the use of dB is that you can add the values together to understand the whole system gain. So, with our example above, if we have 11.77 dB of output power, then -1 dB insertion loss for a bandpass filter, -3 dB loss for the feeder, and 5dB gain on the antenna, the overall ERP is 12.77 dB. You can convert this back to Watts, to get 18.92W ERP. 7.0 Links Dipole information Yagi-Uda information Wikipedia information on Decibels Wikipedia information on ERP and EIRP Wikipedia information on Antenna Gain ERP & EIRP calculator from M0UKD Provide feedback on this episode.
In this episode we talk about mastering tips to achieve a loud master which still has "dynamics", and how only .1dB was the difference between hearing distortion when mastering a song on BEAT TAPES By GratuiTous Vol. 10 When mastering music, there is a sweet spot to give your music the most excitement and energy.. go too loud, you're wrecking your music.. not loud enough, your music will be lacking!
Smiffy's A to Z of Funk & Soul Replay On www.traxfm.org - 5th December 2022
**Smiffy's A To Z Of Soul Music On www.traxfm.org. This Week Smiffy Featured The Letter Q, With Boogie, Contemporary Soul From Flevans, Alex Puddu, Don Letts, Danny Toeman, Randy Roberts, The Temptations, Betty Boo, 10dB, 52nd Street, Q, Quietfire & More #boogie #soul #70sgrooves #80sgrooves #danceclassics #contemporarysoul #raregrooves Listen Live Here Via The Trax FM Player: chat.traxfm.org/player/index.html Mixcloud LIVE :mixcloud.com/live/traxfm Free Trax FM Android App: play.google.com/store/apps/det...mradio.ba.a6bcb The Trax FM Facebook Page : facebook.com/original103.3 Trax FM Live On Hear This: hearthis.at/k8bdngt4/live Tunerr: tunerr.co/radio/Trax-FM Tune In Radio : tunein.com/radio/Trax-FM-s225176 OnLine Radio Box: onlineradiobox.com/uk/trax/?cs...cs=uk.traxRadio Radio Deck: radiodeck.com/radio/5a09e2de87...7e3370db06d44dc Radio.Net: traxfmlondon.radio.net Stream Radio : streema.com/radios/Trax_FM..The_Originals Live Online Radio: liveonlineradio.net/english/tr...ax-fm-103-3.htm**
0532 – Why You Need To Love Your LUFS
2022.06.16 – 0532 – Why You Need To Love Your LUFSSound levels are gauged with decibels and ‘LKFS' and LUFS'[1] and on studio displays which light up vertically, or with needles that wiggle, but essentially your ‘moment-by-moment' level should pretty much always be in a yellow-to-green area, with very occasional short peaks into a red. Or if you have a level marked up, around -10dB, or ‘peaking to PPM 6'[2], When recording for a podcast your host will most likely want Apple's required level of -16 LUFS, that is the average loudness over the entirety of the pieceBroadcasters mostly want -24 LUFS (U.S) of -23 LUFS (the rest of the world), so as James Cridland from www.podnews.net points out “if you were to take an audio file made for broadcast radio and upload it as a podcast, it would be too quiet”. [3]An engineer can use a ‘compression' device to give the impression that a sound is louder than it actually is, by making it sound ‘fuller'. (There's more on this a bit later.) [1] They are both the same and sometimes referred to as ‘integrated loudness'. LKFS (‘Loudness, K-weighted, relative to Full Scale' and LUFS (‘Loudness Unit Full Scale') are both the unit of measurement used to quantify a piece of audio's perceived loudness by analyzing the average level over time. LUFS is written in negative numbers, so -30 LUFS is quieter than -10 LUFS. They are a standard loudness measurement unit used for audio normalization in broadcast television systems and other video and music streaming services.[2] BBC recommendations for its studio staff, here: https://downloads.bbc.co.uk/radio/commissioning/TechnicalSpecificationRadio.pdf[3] https://podnews.net/article/lufs-lkfs-for-podcasters See acast.com/privacy for privacy and opt-out information.
Podcast #1038: What does Reference Level Mean?
On today's show we define “Reference Level” and what it means for your home theater and we look at the 9 things you need to consider if you are in the market for a new TV. We also read your emails and look at the news stories of the week. News: Sonos acquisition fuels new headphone rumors The cheapest 2022 Samsung MicroLED TV will reportedly cost $80,000 Samsung Display apparently struggling with QD-OLED production Streaming device wars: Smart TV viewing time surges, dongles see first-ever decline Other: Join the Neat Exchange - Social Media for Whiskey Drinkers Ara's Woodworking Join the Flaviar Whisky Club and get a free bottle Mike's Star Wars Inspired Home Theater Reference Level Reference level is a calibrated volume setting used for movie production, Sound and dubbing stages, and movie theaters (and now the home theater) A reference is critical if the mix is to translate from one production house to another and audiences are to hear the director's intent in terms of the balance in the soundtrack between dialog, effects and ambiance. So how do we set up a theater for Reference? Reference level for all channels except the subwoofer is calibrated by adjusting the gain of each channel when a pink noise signal recorded at -20dB relative to full scale (0dB) is played through the system and measures 85dB with a C weighted sound pressure meter at the seating locations. This is what your receiver's auto calibration tries to do. What is Pink Noise? To answer that we have to tell you what white noise is. White noise consists of an equal amount of every frequency, all played at once. If you are old enough to remember “snow” on TVs that had no signal. That was white noise. Pink noise is essentially bass-boosted white noise, where the amplitude decreases as the frequencies get higher. It got its name thanks to the pink / violet hues present at the lowest frequencies of light. This is the perceptually ‘balanced' white noise that many of us are comfortable with; After each channel is individually adjusted until they read 85dB. The master volume control setting associated with this playback level is then set to a nominal 0dB, or reference level. The history behind this is that sound engineers and producers generally work so that the average recording level for dialog in movie soundtrack is -20dB. This allows for 20dB of dynamic range in the soundtrack. The Subwoofer is calibrated higher, so that a -20dB signal reaches 95dBC at the seating locations. In the home it works slightly differently. Most receivers have calibration test tones used for level setting that are recorded at -30dB relative to full scale. Using these tones the level of individual speakers are adjusted to 75dB at the seating position. That is 10db less than movie theaters and sound stages. Can my speakers and subwoofer support reference levels? If your system is properly calibrated to output 85dB for a -20dB signal at the seats then the speakers and amplifiers could be asked to produce 105dB for a 0dB signal. The Subwoofer is handled slightly differently and has a 10dB boost relative to the other channels. The maximum SPL that subwoofers could be asked to reproduce from the low frequency effects track is therefore 115dB at the seats. More than likely the typical home theater setup will not handle reference levels. But that is OK. Most of us don't need that level of sound. If you have a theater with a large volume you should look for a set of highly efficient speakers specifically designed to handle reference levels. You may also need a better receiver to achieve this as well. TV buying guide: 9 things you need to know In the market for a new TV, and feeling overwhelmed? This TV buying guide is here to help. If you've been browsing in-store or online for a new TV, you might have found yourself a bit confused by huge selection of different technologies, features and functionality that come with buying a TV in 2022. And that's before we get started on the acronyms… Full article here… Screen size: Finding the sweet spot - A good rule of thumb is that you should sit at a distance from the TV that is three times more than the height of the screen for HD and just 1.5 times the screen height for 4K Ultra HD. In other words, you can sit twice as close to a 4K UHD TV. Don't buy a TV with less than 4K resolution. Avoid full HD or 1080p sets. You can skip 8K TVs (for now). 8K TVs are super expensive, and 8K movies and shows aren't available yet. Expect to pay about $500 for a good budget 55-inch 4K TV. And at least $900 for a 65-inch model. Models with a better picture, upgraded speakers and next-gen features will cost more. Look for 60 Hz or 120 Hz refresh rate: When it comes to refresh rates, 60 Hz is good, but 120 Hz is better. A higher refresh rate provides smoother motion for everything from movies and shows, to live sports and gaming. Look for an HDR-compatible set: This offers more realistic colors and better contrast. Preferably consider a TV that supports the more advanced formats, namely HDR10+ or Dolby Vision. Some will support both. OLED TVs look much better than most LCD sets: But QLED TVs from Samsung, Vizio and TCL are an affordable middle ground. Look for at least four HDMI ports. And opt for the newer HDMI 2.1 format if you can. Plan to buy a soundbar. TV speakers are worse nowadays because the screens are thinner. Avoid extended warranties. Your credit card company may already provide purchase protection
50回の節目ですが、特別企画はありません。最近の収録環境は、Androidスマホに、安い有線ピンマイクを付け(シャツの襟に固定)、Lexis Audio Editor なるアプリで録音してます。録音レベルは+10dB。録音したら、そのまま、Effect>Equalizer>Normalizeで処理します。音声では、セミの声を小さくするために、1kHz以上の周波数をカットと言ってますが間違いです。実際は4kHz以上をカットしています。処理した音声を、PodcastアプリのAnchorにインポートして、分割したり、BGMを付けたりして、セグメント(パート)を作り、平均4個くらいのセグメントを並べて、一つのエピソードを作ります。あとは、タイトルや説明を入力したら配信します。Ancorで配信すると、自動的に他の配信スタンド(Google Podcast、Spotify、)にも投稿されるので便利です。
Me and Noah Sniderman had an awesome chat. He is the producer of The Dopist and producer/host of Innovating Employment. He also works at CJRU in Toronto. Here's some of what we discussed: SM7b Shure SM57 w/A81WS windscreen Sound Devices MixPre-3 Adobe Audition iZotope RX 6: De-bleed, spectral de-noise, EQ (General Enhance preset), de-plosive, de-esser (Simple Voiceover preset), Auphonic: Desktop versions of both regular Auphonic as well as Auphonic Multitrack, and its crossgate feature Hazel Forecast app for chapters, etc. Spreaker Recording on location Shure Beta87a "I can log into my headless Mac Mini (at home) while I’m at work, and de-bleed in the other direction while I’m de-bleeding on my laptop. I use a program called Screens 4 for this." Tascam DR10x - inline recorder, records a backup 10dB lower Rode Reporter mic Thanks for being such a great guest, Noah! DID YOU KNOW........We exist for the purpose of helping you, so please comment below with any questions or remarks. We appreciate you listening. Want to Start a Business or Have a Career as a Podcast Producer/Engineer? Listen and Subscribe in Apple Podcasts, Spotify, Google Podcasts, iHeartRadio, Stitcher, TuneIn, Android, RSS, Email
ReaConsole – Get Geeky, Get Productive with Reaper – 12
The SWS ReaConsole Basic Usage Use Option+C on Mac, or Alt+C on Windows to open the console. Type the command and press Enter to commit the command, leaving the console open for another command. You can also press Command+Enter to commit and close the window, which is Control+Return on Windows. Escape will close the console without performing the command. A ReaConsole command can have up to three parts. Firstly, the command, which is a letter that denotes what is to be done. eg M for mute or V to set the volume. , Than,, an optional text string to specify which tracks are to be adjusted. This can be the track numbers, and/or the track names where * is a wild card. Eg. 2,4–6, which would specify tracks 2, 4, 5, and 6. Or, voc* which would specify any tracks that started with the letters “Voc”. The final part is the parameter value where relevant. Eg, dB of volume change or in the case of mute, not relevant. If no tracks are specified in the command, the function will be performed on the currently selected tracks. Additional Syntax You can just use a space to separate the track selection from the parameter value, however if you need to be more specific, you can use a semicolon when necessary. One example is where you are renaming a track, you may have multiple words in the text to select the track and than need to use a semicolon to designate where the new track name is to start. For the toggle commands, using lower case will toggle the current state, prefix with a dash will force to off, prefix with a plus to force on for the selected/specified tracks, leaving the other tracks at their current state. An upper case command letter will force on for only the selected/specified tracks and off for all other tracks. If you place an exclamation mark, after the command, the action will be performed on the unselected tracks, as though you have inverted the selection. If you follow the track specifier with a slash, than the command will also be performed on any child tracks, that is tracks within the folder specified. List of ReaConsole Commands v Trim volume V Set volume p Trim pan P Set pan s Select o Solo a Arm m Mute h Phase f Enable Effect (Bypass) n* Name Selected Tracks to * b* Name Selected Track with prefix * z* Name Selected Track with suffix * c Change colour on Selected Tracks i Set input on Selected Tracks l Set # channels on Selected Tracks x Add effect to selected tracks ! Add action marker at edit cursor / Send local OSC message Links Official ReaConsole Documentation Derek Lane CAVI Audio Giveaway additional Details and Examples ReaConsole is a very quick way to adjust volume, panning, adding/renaming a track, the status of such things as the mute and solo state, and the input (if any) the track is to record from. Adjustable track values and the command needed to change them are as follows: track volume: type v, followed by a number that the volume should increase in DB. Add a - to subtract the value. Example: v10 increases the track volume by 10DB. v–10 decreases it by 10 DB Using an uppercase v sets the number entered to an absolute value. So, lower case v will adjust the volume relative to the current value, but upper case V doesn't care about what was, it just sets the track to the volume you specify. Track Pan: type p and a percentage to adjust the relative track pan from –100% (hard left) to 100% (Hard right) A value of 0 = centre. Just as with volume upper case P makes the pan value you enter absolute; Again, it doesn't care about what was, it just sets the value to what you want it to be. set track input: i followed by the number of the input example: i2 sets the track input to the second input on your audio interface. Upper case letters are ignored, so check your capsloc. To select a stereo pair of channels, use the s after the channel number. For example: i1s This creates a stereo track containing the first 2 inputs of your interface. Again, check capslock. To cascade inputs, that is, to set track 1 to input 1, track 2 to input 2, etc. create and select the necessary amount of tracks, enter the reaconsole, type i followed by the first track you wish to use, followed by - (dash). So, lets say you created 10 tracks, you could select them with the reaconsole, said command written about in a bit, or use the reaper/osara interface to make the selection. Cascading inputs would look like this: i1- what if you wanted tracks 1–10 to start from input 3, and go to input 13? i3- Selecting of 1 or more tracks: Bring up reaconsole, and type an s followed by a single track, or a range of tracks to be armed such as: a 1–10 Using 1–10 establishes the selection in this case. To establish the selection of multiple tracks in various parts of the project, use a comma to ceparate the track names/numbers if they're not contiguous and a - if they are. Example: s5,10,15 selects tracks 5 10 and 15. s5,10–15 selects track 5 as well as tracks 10 through 15. You can also use wild card characters at any point to establish your selection or a part of your selection. Example if you have 2 tracks called “Piano left channel,” and “Piano Right Channel” You could type: spiano* to select those tracks. If the tracks are named something like “08, Piano left,” and “09 piano right,” the string above wouldn't work because numbers exist before the word “Piano.” This, however, would work: sPiano If no other tracks contained the letter p, you could even condense the command to something as small as: sp These selection commands will not work with upper case letters, so if nothing seems to work when you perform an action on your selection, check your capslock. Remember that volume and pan commands are effected by the case of v and p. Here are several ways which could be used to pan our piano tracks, going with the example that the track names start with 08 and 09: s08* P100 s09* P100 This would work but not be the most efficient way of panning because track 8, all one would have to do is simply say p8 –100 p9 100. Entering a command such as sp P–100 Would pan both tracks left, as any track containing the letter P would find itself hard left. Adding Effects To add effects to a track or selected tracks, type x, followed by the first part of a plugin which you'd like to add, then press either enter or Control+Enter as required. Examples: xreag Adds the reagate to the selected track, or tracks. x2–12 reag Adds the reagate effect on tracks 2–12, which is much faster than manually adding a gate on each track. unfortunately, this command acts like the “I'm feeling lucky,” button on google; that is, it adds the first result it finds in a search. It also has the problem of not trying to find your typed string of text anywhere with in the name of your available plugins. So, xreav would give you reaverb added to your selected tracks, but xverb would not.
What use is an F-call? When you get an amateur radio license, you learn that different license classes have different power limits. The basic power limit in Australia, the foundation license, or f-call, has 10 Watts as the limit. The standard license has 100 Watts and the advanced license has a maximum legal limit of 400 Watts. It's natural to think that more power gives you more reach, but realistically, what does that look like, what is the difference between 10 Watts and 100 Watts? Can you really notice a difference? From my own experiments, I can confirm that it's possible to talk to the opposite side of the earth with 5 Watts, but was that a fluke, or is there more to it? What is the difference? All things being equal, that is, the same radio, the same conditions, the same antenna, the same location, etc. - the difference between 10 Watts and 100 Watts is a 10-fold increase, or, if you have 400 Watts at your finger-tips, that's 40 times more - right? Not quite. If you recall, a dBm is a decibel-milliwatt, or said differently, 0dBm is the equivalent of 1 milliwatt. If you double the power, 3dBm, you're looking at roughly 2 milliwatt. 10 Watts is the same as 40dBm. 100 Watts is the same as 50dBm. That means that between 10 Watts and 100 Watts, there is 10dB difference, that is, there is a 10dB gain if you go from 10 Watts to 100 Watts. On a HF radio, on your S-meter, an S-point is defined as 6dB. That means that the difference between a 10 Watt contact and a 100 Watt contact is less than 2 S-points. The difference between 100 Watts and 400 Watts is even smaller. 400 Watts is 56dBm. As I said, an S-point is 6dB, so, the difference between a contact made using 100 Watts and one made with 400 Watts is one S-point. An F-call using 10 Watts, is 3 S-points worse off than an Advanced call using 400 Watts, all else being equal. Of course, depending on the conditions and the deafness of the operator on the other end, that might well be the difference between making the contact or not. If you start at S-9 with 400 Watts and there's 30dB path loss because of band conditions, you end up at S-4, but if you start with 10 Watts at S-6, you end up at S-1. The path loss has a bigger impact on your readability than the amount of power you're putting out. The main take-home is that an F-call can make contacts with their 10 Watts and they're only 3 S-points behind the big guns with their fancy Advanced license. Before you start mouthing off about the 1500 Watts allowed in the United States, that's just under 62 dBm, so just one more S-point. That's not to say that there is no benefit in upgrading your license; access to bands and modes, home built transceivers and other perks, but power shouldn't be why you upgrade. One final observation. I've noticed that if you're confident on-air, other stations hear you better. That might mean that the 400 Watts that you have as an advanced licensee might make you more confident, thus making more contacts. Be brave, be confident, make your contacts with as little power as you can. I'm Onno VK6FLAB
What use is an F-call? You've come across the term dB, or Decibel. Likely you've heard of dBi as well. These terms are all related to Decibels, but mean completely different things. A decibel, named after Alexander Graham Bell, is a RELATIVE measure of two different power levels, that is, one power level compared to another power level. 3dB is about twice as much power, 6db is about four times as much, and 10dB is exactly 10 times as much power. This means that you can say that a feedline has 6dB loss, that is, you need to put 20 Watt in at one end to get 5 Watt out at the other. In short, a dB is a ratio between two levels of power, in the feedline case, the power in vs. the power out the other end. In antenna land, you'll have heard dBi as the measure of the amazingness of an antenna. A dBi is a measure of gain of an antenna when compared to an ISOTROPIC source. This is a theoretical reference, that cannot actually exist in nature, but at least it's always the same, which allows you to compare two antennas to each other when their gain is both expressed in dBi. You might also come across a dBd, or antenna gain when compared with a dipole. A dipole in itself can be compared to an Isotrope. Its gain is 2.41 dBi or 0dBd. Which incidentally goes to why many antenna manufactureres play silly games with dBi and dBd. An antenna described as 24 dB should send you back to the manufacturer to ask them, 24 compared to what? If it's 24 dBi, it's compared to an isotrope, if it's 24 dBd, it's compared to a dipole. This means that there could be a 4.81 dB difference between two incorrectly named "24 dB" antennas. There's more than this, think about dBW, dBV, dBu, dBmV, dBA, dBZ and many, many more. The thing to take away is that a dB is a relative term. One compared to another. If only one's specified, you don't nessicarily know compared to what? dBi references it to an Isotrope and dBd references it to a dipole. I'm Onno VK6FLAB
I don't always use the -10dB gain switch on my microphone, but when I do, I always use compression.
E100S Supercardioid Condenser Mic from CAD Audio
Markertek News Channel coverage of the Equitek E100S Supercardioid Condenser Microphone from CAD Audio at AES 2009, NYC. Engineered and built in the USA, the new E100S large diaphragm supercardioid condenser has the lowest noise floor in its class (3.7 dBA) and the smooth, vintage tone and robust low end CAD is known for. The bootstrapped, full differential Quadra-FET T front end delivers high sensitivity and low distortion, plus CAD's proprietary circuitry ensures the highest performance. The nickel plated 1 inch capsule delivers accurate phasing on instruments, and a full rich vocal tone, accentuated by the extended low frequency response. Features include an 80Hz hi-pass filter and a 10dB pad. From vocals to percussion, acoustic instruments and everything in between, the CAD Equitek E100S will prove to be one of the most versatile tools in your microphone locker, in the studio or on stage. 48V Phantom power is required. Vintage woodgrain cherry case and stealth shock mount included.