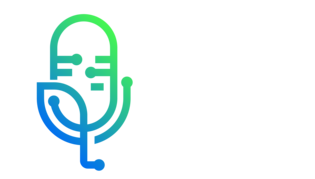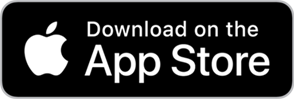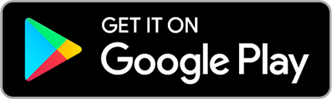ReaProducer - Accessible Audio Production with Reaper
Follow ReaProducer - Accessible Audio Production with ReaperAccessible Audio and MIDI Production with the Reaper DAW and OSARA
- Oct 31, 2020 LATEST EPISODE
- infrequent NEW EPISODES
- 18m AVG DURATION
- 21 EPISODES
- 2 SEASONS
Latest episodes from ReaProducer - Accessible Audio Production with Reaper

If you found this demo helpful and fancy buying Scott a coffee, donations sent to https://paypal.me/ScottChesworth will reach him. All feedback welcome, feel free to drop him a line on scottchesworth@gmail.com. You can also support the ongong cost of hosting this material by donating to https://paypal.me/AudioPizza Hope it's useful!

If you found this demo helpful and fancy buying Scott a coffee, donations sent to https://paypal.me/ScottChesworth will reach him. All feedback welcome, feel free to drop him a line on scottchesworth@gmail.com. You can also support the ongong cost of hosting this material by donating to https://paypal.me/AudioPizza Hope it's useful!

The second in the series from Scott which walks through creating and saving a new project in Reaper. If you found this demo helpful and fancy buying Scott a coffee, donations sent to https://paypal.me/ScottChesworth will reach him. All feedback welcome, feel free to drop Scott a line on scottchesworth@gmail.com. Hope it's useful!

This is the first in a series of episodes - Ten Typical Tasks with Scott. The content was originally recorded for I See Music for their Accessible DAW Comparison webinar on 30th October 2020. Concept and transitions by Slau Halatyn. If you found these demos helpful and fancy buying Scott a coffee, donations sent to https://paypal.me/ScottChesworth will reach him. All feedback welcome, feel free to drop a line to scottchesworth@gmail.com. Hope it's useful! Links

In a recent OSARA update, support has been improved for context menus on Windows, and added to the Mac. Additional context menus are available for envelopes and automation points, reporting state has been improved and these are also available on the Mac. As there is no applications key on the standard Mac keyboard, bindings have been added to Control+1 for the first context menu, this is equivalent to pressing the app key on Windows. The second and third context menus that are available on Windows with Control+AppKey and Alt+AppKey are available with the Mac's Control+2, and Control+3. If you are using a keyboard on your Mac that has an AppKey than this will work in the same way it would on Windows. It is important to note that moving forward, OSARA requires Reaper 5.92 and above. I also wanted to point out that since the latest updates to the OSARA key map, the ForwardSlash key has been left with no assignments bound and the plan is to try and keep it this way, so that users have the ability to add their own bindings without them being over written by future updates. Keyboard Shortcuts AppKey or MacControl+1 OSARA: Show first context menu (depending on Control+AppKey or MacControl+2 OSARA: Show second context menu (depending on focus) Alt+AppKey or MacControl+3 OSARA: Show third context menu (depending on focus)focus)

This session steps through doing basic automation of track volume, pan and effect parameters in Reaper with OSARA. Please note that there has been an update to the key map since this was recorded. You now arm an envelope with Alt (or Option on Mac) +L rather than the quoted Control+L. There are a number of different ways of writing automation in Reaper and if you have a Control Surface, this will open up more. This episode shows how to manually write in automation points, and we start with the Volume Envelope, no control surface necessary. In case you're not too sure what automation is, in the context of a DAW, it allows you to control a particular parameter such as the volume of a track, so that it is at different levels at different parts of the timeline. For example, if you have some music on one track, and a voice over on another track, you might wish to decrease the volume of the music whilst the voice is speaking and than raise it up again. To do this, you can write in some automation for the track volume envelope. Select the track to automate. Toggle the Volume envelope visible, with Control+Alt+V. Select the Vol Envelope with Alt+L. If you have multiple envelopes enable for a track, this will cycle through the visible envelopes. You add the Shift key to cycle through the envelopes in reverse. Move to the point at which you wish to start adjusting the track volume and add a point with Shift+E – Insert point at current position. This will insert a point at the current edit cursor position and at the current envelope value. So in our case, since we've not yet adjusted the volume, the envelope value will be 0db. This is the point at which we want to start the fade of the music for our voice over. When the first point is inserted, Reaper will automatically insert another point at the very beginning of the track, so our point will actually be point two. Given we are wanting to have the Vol fade down before the voice over starts, move forward to the point just before speech starts. As we are going to want to adjust the value of this point, use the command ?Edit envelope point at cursor" bound to Alt+Shift+E. If our cursor isn't on an envelope point, this command will first add one and than bring up a dialog to adjust it. Put in the amount by which you wish to drop the Vol, for example, negative 15db, and press enter. You have now faded the volume of your music track. If you make no other changes, the volume will stay where you last set it until the end of the project. In the case of a voice over, you are probably going to want to raise the volume of the music track back up. So repeat these basic steps. Add another point at minus 15db, at the end of the vocals. This will hold the volume at this level until this point on the timeline, in other words you are setting the location at which you want the fade up to start. Move forward the length of the desired fade and add another point, editing it and setting the value back to 0db. Within the dialog for an envelope point, there are a number of other values you can adjust. These include the position, and the shape of the envelope. The shape determines how the envelope will change between the selected point and the next point. The principles above can be applied to any envelope you add to a track or item. To add a parameter of an effect, access the effect and click the Param button. This will bring up a menu, select the FX parameter list submenu and than Show track envelope, and find the parameter you want to add as an envelope. If you have been adjusting a specific parameter of an effect and decide you want to add it as an envelope for the track, you can use the command “Show/hide track envelope for last touched FX parameter” which is mapped to Control+Alt+L. Once you have envelopes added, use the OSARA commands, move to next or previous point below, to select and adjust or delete. Multiple points can also be selected. See the commands listed below. The NumPad 8 and 2, can be used to adjust the value of a selected point and NumPad 4 or 6 along with the comma and period, can be used to adjust the position. Keyboard Shortcuts Control+Alt+V Track: Toggle track volume envelope visible Control+Alt+P Track: Toggle track pan envelope visible Alt+L OSARA: Select next track/take envelope (depending on focus) Alt+Shift+L OSARA: Select previous track/take envelope (depending on focus) Alt+J OSARA: Move to previous envelope point Alt+K OSARA: Move to next envelope point Alt+Shift+J OSARA: Move to previous envelope point (leaving other points selected) Alt+Shift+K OSARA: Move to next envelope point (leaving other points selected) Shift+E Envelope: Insert new point at current position Alt+Shift+E Envelope: Edit envelope point value at cursor , or NumPad4 Item edit: Move items/envelope points left . or NumPad6 Item edit: Move items/envelope points right NumPad8 Item edit: Move items/envelope points up one track/a bit NumPad2 Item edit: Move items/envelope points down one track/a bit

During a recent update to OSARA, the key map has been updated, and upgraded. There are a number of new key assignments , and rearrangements to existing keystrokes. These are outlined below. Once you install the new key map, turn on shortcut help with F12 and explore the U, G, dash and equals, keys with the various modifiers and you will find the majority of the changes, however there are some others. Read on for a full list. Newly Added Actions Solo Control+Alt+F6 Options: Solo in front This action toggles between standard solo and in-front solo. When in-front solo is enabled, soloing a track will turn all other tracks down by a configurable amount. by default this is 18dB, and adjustable in preferences > Mute/Solo. Recording Alt+ SWS/BR: Options – Cycle through record modes This action will toggle the record mode between Normal Record, time selection auto-punch, and selected item auto-punch Loudness Control+Shift+U SWS/BR: Analyze loudness… Shift+U SWS/BR: Normalize loudness of selected items/tracks… These actions allow analysis and normalisation of either items or tracks to a LUFS standard. Effects Related Alt+Control+L FX: Show/hide track envelope for last touched FX parameter Control+Alt+Shift+PageUp SWS/S&M: Move selected FX up in chain for selected tracks Control+Alt+Shift+PageDown SWS/S&M: Move selected FX down in chain for selected tracks Control+Shift+B Monitoring FX: Toggle bypass Alt+Shift+B SWS/S&M: Toggle all take FX bypass for selected items Two actions that many have called for adding to the key map are those for moving effects up and down in a chain. The action to toggle last touched effect parameter is another that many have chosen to add to their key map, and these are all now in the map by default. Monitoring effects can be added via the View Menu, and affect what you hear through the master out, without affecting the render of a project, use the above action to toggle bypass on this. The action to toggle bypass on all selected items has also been added. Item Editing Control+H Item: Heal splits in items Shift+V Take: Paste as takes in items Control+Alt+Shift+, SWS: Move selected item(s) left edge to edit cursor Control+Alt+Shift+. SWS: Move selected item(s) right edge to edit cursor Windows+Shift+, Custom: trim left edge of items respecting ripple Windows+Shift+. Custom: trim right edge of items respecting ripple Windows+Control+X Item: Cut selected area of items Windows+Control+C Item: Copy selected area of items Windows+Control+Delete Item: Remove selected area of items Windows+Control+T Item: Trim items to selected area There's some extremely useful keystrokes in the above list, such as healing items and the ability to paste an item as a new take within another item. The Two custom item trim actions are extremely useful. You can use the actions by firstly selecting an item and than moving the edit cursor to where you'd like to trim the item edge. If you place the edit cursor within the bounds of the item you selected, the current ripple mode will be respected when the action is run. However if you are outside the bounds of the selected item, the ripple mode will be ignored. Let me give two examples. Let's say we have an item on a track and cut the end of it off by splitting and deleting a section. Later we decide that we want to grow some of this item back. We could select the item and use the action – Grow right edge of items, to grow back the section. However a quicker way would be to select the item, move the edit cursor past the item to the point where we want to have our item grow to, than use the action – trim right edge of items respecting ripple. This will grow the right edge of the item out to the point of the cursor. This is also useful when you want to loop an item, given the properties of the item are set accordingly, select the item, and move forward as far as required through the project and grow to that location with trim right edge of items respecting ripple. Remember, that when you use this action outside the bounds of the selected item, it does not respect ripple. Another way you might use these actions is to select an item than move into the middle of the item and either trim the beginning or end of the item. For example, if you want to remove the beginning of an item, you could split the item, and than select the first section, than delete. This can also be done with the newly added custom actions. So, rather than splitting and deleting, you can just move to the point you'd have split, and use – trim left edge of items respecting ripple, this will indeed trim the item to the selected point and respect ripple. In the same way that if you had split and deleted, trim would have been respected, using this new action from inside the bounds of an item, ripple will be respected. Also, when used outside the bounds of an item, ripple is not respected, just like when you grow the edge of an item. All a bit confusing at first, but play with these and you're bound to find some use cases. The actions to do with “Area of items” that have been bound to Windows+Control, or Control+Command on the Mac, act in a similar way to, Smart Copy, Smart Cut, etc, however these do work more reliably with Midi. Rearranged Keystrokes Effects and Automation Control+F Item: Show FX chain for item take Shift+E Envelope: Insert new point at current position Control+Shift+I Envelope: Insert automation item Project Zoom The existing bindings located on the number pad are still available. * – View: Zoom out horizontal * = View: Zoom in horizontal Glueing and Sub Projects Control+U Item: Glue items Control+Alt+U Item: Move items to subproject (non-destructive glue) Alt+U Track: Move tracks to subproject Grouping Control+G Item grouping: Group items Control+Shift+G Item grouping: Remove items from group Shift+G Item grouping: Select all items in groups Alt+G Track: Set track grouping parameters Control+Alt+G Options: Toggle item grouping override Navigation Control+Home Transport: Go to start of project Control+End Transport: Go to end of project Home Go to start of time selection End Go to end of time selection Alt+Shift+Home Go to start of loop Alt+Shift+End Go to end of loop Alt+Shift+Left View: Move cursor left to grid division Alt+Shift+Right View: Move cursor right to grid division Snapshots These assignments are currently duplicated on their prior positions, however the old bindings may be reallocated in the future. * Alt+Shift+- SWS: Recall previous snapshot * Alt+Shift+= SWS: Recall next snapshot * Alt+Shift+Backspace SWS: Recall current snapshot * Alt+Shift+` SWS: Open snapshots window Time Compression and Play Rate Control+Alt+- SWS/FNG: Time compress selected items (fine) Control+Alt+= SWS/FNG: Time stretch selected items (fine) Shift+- Transport: Decrease playrate by ~0.6% (10 cents) Shift+= Transport: Increase playrate by ~0.6% (10 cents) Control+Shift+- Transport: Decrease playrate by ~6% (one semitone) Control+Shift+= Transport: Increase playrate by ~6% (one semitone) Item Editing Alt+Shift+, Item edit: Move items/envelope points left by grid size Alt+Shift+. Item edit: Move items/envelope points right by grid size Windows+Control+L Item: Copy loop of selected area of audio items

In this session I take a look at measuring and normalising to a LUFS value in Reaper. The first part of the episode covers what LUFS actually represents and how it is calculated. I start with discussing what Peak and RMS represent and how they are measured and the issues with normalising to each of these values when applied to Loudness. In short LUFS is calculated by taking the RMS, through a EQ filter that approximates the bias of human hearing and gates out any quiet content, or non foreground content, from the calculation. It is an attempt to put a reproducible value or measure on Loudness, which is inherently subjective. At this time it is the best way of doing this. I look at two dialogs available in Reaper thanks to the SWS Extension. The first is a tool to normalise either Items or Tracks to an LUFS value. This dialog is not currently bound in the OSARA key map and I have bound it to Shift+U. Normalize loudness of selected items/tracks. The LUFS analysis dialog available in the Extensions menu or with an action I have bound to Command+Shift+U is also covered. I discuss the various data it provides including the Integrated, Range, True Peak, Short-term, and Momentary values. I look at some White and Pink noise examples as well as some more real world values when analysing a track from a podcast. The potential issues of simply normalising a file without considering the overall dynamic range of the file is discussed. One limitation of using the analysis tool on a track is that it does not take into account any dynamic compression or effects placed on the track. However if you place the effects on an item and than measure the track, the impact of the effects will be calculated in the values. Keyboard Shortcuts Command+Shift+K SWS: Analyze and display item peak and RMS Command+K Custom: Move to item peak and report the position Shift+U SWS/BR: Normalize loudness of selected items/tracks… Command+Shift+U SWS/BR: Analyze loudness…

The Nudge/set items dialog is another extremely useful feature within Reaper. You can open it with N. As the name suggests, it allows you to either nudge the position of an item or set it to a specific location. Nudging the position is extremely useful however you can do far more than this. For example, you can nudge the right trim set the position of an item, or duplicate an item a specific number of times placing each item on a beat, or every second. There are a number of combo boxes within the dialog. Firstly, you can choose to either Nudge or Set. Nudging moves the selected parameter relative to it's current location, and set will move the parameter to a specific location. The second combo box lets you choose what you are moving. Choices include, position, left or right trim, end position, left edge, duplicate, or media contents. The item position is the most straight forward, and is exactly as it sounds, the position of the item on the track in it's current state. If you choose the left or right trim, you are saying you want to change where the left or right edge of the item starts. It is the same as growing or shrinking the edge of an item. So, nudging the right trim right by one second makes the item one second longer. Another option is setting the position of the end point or right edge of the item. So if you need an item to finish at a precise location in your project, than this is an easy way to achieve it. Rather than moving the item you can move the position of the edit cursor, either nudging by a certain amount or setting it to a specific position. The dialog also allows for very precise positioning of your chosen boundary/item edge. A combo box gives access to seconds, milliseconds, measures and beats, along with samples and frames. There is also a button that will return the current position of the edit cursor to the text field. For more details check out the podcast and explore the dialog in Reaper. Thanks go to Justin MacLeod, @SkyCladSound for this Session.

The SWS ReaConsole Basic Usage Use Option+C on Mac, or Alt+C on Windows to open the console. Type the command and press Enter to commit the command, leaving the console open for another command. You can also press Command+Enter to commit and close the window, which is Control+Return on Windows. Escape will close the console without performing the command. A ReaConsole command can have up to three parts. Firstly, the command, which is a letter that denotes what is to be done. eg M for mute or V to set the volume. , Than,, an optional text string to specify which tracks are to be adjusted. This can be the track numbers, and/or the track names where * is a wild card. Eg. 2,4–6, which would specify tracks 2, 4, 5, and 6. Or, voc* which would specify any tracks that started with the letters “Voc”. The final part is the parameter value where relevant. Eg, dB of volume change or in the case of mute, not relevant. If no tracks are specified in the command, the function will be performed on the currently selected tracks. Additional Syntax You can just use a space to separate the track selection from the parameter value, however if you need to be more specific, you can use a semicolon when necessary. One example is where you are renaming a track, you may have multiple words in the text to select the track and than need to use a semicolon to designate where the new track name is to start. For the toggle commands, using lower case will toggle the current state, prefix with a dash will force to off, prefix with a plus to force on for the selected/specified tracks, leaving the other tracks at their current state. An upper case command letter will force on for only the selected/specified tracks and off for all other tracks. If you place an exclamation mark, after the command, the action will be performed on the unselected tracks, as though you have inverted the selection. If you follow the track specifier with a slash, than the command will also be performed on any child tracks, that is tracks within the folder specified. List of ReaConsole Commands v Trim volume V Set volume p Trim pan P Set pan s Select o Solo a Arm m Mute h Phase f Enable Effect (Bypass) n* Name Selected Tracks to * b* Name Selected Track with prefix * z* Name Selected Track with suffix * c Change colour on Selected Tracks i Set input on Selected Tracks l Set # channels on Selected Tracks x Add effect to selected tracks ! Add action marker at edit cursor / Send local OSC message Links Official ReaConsole Documentation Derek Lane CAVI Audio Giveaway additional Details and Examples ReaConsole is a very quick way to adjust volume, panning, adding/renaming a track, the status of such things as the mute and solo state, and the input (if any) the track is to record from. Adjustable track values and the command needed to change them are as follows: track volume: type v, followed by a number that the volume should increase in DB. Add a - to subtract the value. Example: v10 increases the track volume by 10DB. v–10 decreases it by 10 DB Using an uppercase v sets the number entered to an absolute value. So, lower case v will adjust the volume relative to the current value, but upper case V doesn't care about what was, it just sets the track to the volume you specify. Track Pan: type p and a percentage to adjust the relative track pan from –100% (hard left) to 100% (Hard right) A value of 0 = centre. Just as with volume upper case P makes the pan value you enter absolute; Again, it doesn't care about what was, it just sets the value to what you want it to be. set track input: i followed by the number of the input example: i2 sets the track input to the second input on your audio interface. Upper case letters are ignored, so check your capsloc. To select a stereo pair of channels, use the s after the channel number. For example: i1s This creates a stereo track containing the first 2 inputs of your interface. Again, check capslock. To cascade inputs, that is, to set track 1 to input 1, track 2 to input 2, etc. create and select the necessary amount of tracks, enter the reaconsole, type i followed by the first track you wish to use, followed by - (dash). So, lets say you created 10 tracks, you could select them with the reaconsole, said command written about in a bit, or use the reaper/osara interface to make the selection. Cascading inputs would look like this: i1- what if you wanted tracks 1–10 to start from input 3, and go to input 13? i3- Selecting of 1 or more tracks: Bring up reaconsole, and type an s followed by a single track, or a range of tracks to be armed such as: a 1–10 Using 1–10 establishes the selection in this case. To establish the selection of multiple tracks in various parts of the project, use a comma to ceparate the track names/numbers if they're not contiguous and a - if they are. Example: s5,10,15 selects tracks 5 10 and 15. s5,10–15 selects track 5 as well as tracks 10 through 15. You can also use wild card characters at any point to establish your selection or a part of your selection. Example if you have 2 tracks called “Piano left channel,” and “Piano Right Channel” You could type: spiano* to select those tracks. If the tracks are named something like “08, Piano left,” and “09 piano right,” the string above wouldn't work because numbers exist before the word “Piano.” This, however, would work: sPiano If no other tracks contained the letter p, you could even condense the command to something as small as: sp These selection commands will not work with upper case letters, so if nothing seems to work when you perform an action on your selection, check your capslock. Remember that volume and pan commands are effected by the case of v and p. Here are several ways which could be used to pan our piano tracks, going with the example that the track names start with 08 and 09: s08* P100 s09* P100 This would work but not be the most efficient way of panning because track 8, all one would have to do is simply say p8 –100 p9 100. Entering a command such as sp P–100 Would pan both tracks left, as any track containing the letter P would find itself hard left. Adding Effects To add effects to a track or selected tracks, type x, followed by the first part of a plugin which you'd like to add, then press either enter or Control+Enter as required. Examples: xreag Adds the reagate to the selected track, or tracks. x2–12 reag Adds the reagate effect on tracks 2–12, which is much faster than manually adding a gate on each track. unfortunately, this command acts like the “I'm feeling lucky,” button on google; that is, it adds the first result it finds in a search. It also has the problem of not trying to find your typed string of text anywhere with in the name of your available plugins. So, xreav would give you reaverb added to your selected tracks, but xverb would not.

Custom actions are incredibly useful, and this Reaper tutorial shows you how to create them. A custom action allows you to string together a number of actions and combine them so that with the press of one keystroke, a number of actions can be performed at once. I found that when editing podcasts, I was often dropping the end marker of a time selection, then moving back to a point prior to the time selection and pressing the keystroke to play, skipping time selection. This previews the edit. I decided to combine these keystrokes into one action, and in this tutorial I show you the process so you can create similar custom actions, that assist you with your own workflow. You can create a custom action by entering the action list with F4, and moving to the first “New” button. Press this and it will bring up a dialog to create a new custom action. In this dialog, you will find two tables, an edit field for the action name, an edit field for the filter and a couple of check boxes. You need to create a list of actions in the second table from those in the first table. Use the filter text box to narrow down the list of available actions in the first table. find the action you want to add and on Mac, use VO+Shift+Spacebar, Spacebar. On Windows With NVDA, use the Insert+Numpad Enter. This will add actions to the second table, and your custom action. Once you have all the desired actions in the second table, and a name for your action, click the Okay button. All that is left now is to add a keyboard shortcut to invoke your command. Your new custom action should be already selected in the actions dialog, so find the “Add” button, click this, than type the desired command followed by the Enter key. With this you're done and ready to be that much more efficient with Reaper.

This quick update is to let you know of a few changes I've made to the podcast. It has been split into two feeds, one fore the Reaper Tutorials and the main feed for everything. So in Apple Podcasts or your app of choice, search for Audio Pizza to hear all that the Audio Pizza team produce or search for ReaProducer to only hear the Reaper Tutorials. As mentioned this feed is now independently in Apple Podcasts and I have updated the name to ReaProducer as there was can existing podcast with the ReaperCast name.

This tutorial is courtesy of Dani Montalvo It covers the process of setting up a side-chain in Reaper on Windows. For further info and notes, please check out the Side-Chaining article on the Reaper Accessibility Wiki You can contact Dani on Twitter, @charadani. Please subscribe to Audio Pizza in iTunes for the quickest access to new tutorials from the ReaperCast Series. You can also subscribe directly with RSS

This tutorial goes through the Render, and the Consolidate/Export tracks dialogs. You can bring up the Render dialog through the File menu or by pressing Control+Alt+R (Win), Command+Option+R (Mac), and access the consolidate dialog through the File menu. I also introduce the shortcuts to fade in or out an item. Rendering Projects and Tracks There are a number of parameters that can be set within the Render dialog which include: File Name Sample rate Location for the file File Type to be Rendered Parameters that pertain to the selected file type Resample mode. If you have components of your project at various different sample rates, when they are rendered to the new file, this option lets you set the quality of this resampling. The boundaries of what is to be rendered. In the Bounce option, you can choose from the entire Project, which is the default. A time selection, so make a time selection in the project and than choose this option to have only that portion rendered out. There are also options for Project regions and the ability to define a custom time range from within the render dialog. Master, or selected tracks. . The Source pop up lets you set what is rendered. You can choose from a number of options. By default the master track is rendered, so the mix down of all your tracks that are sent through the master, what you actually hear by default when you play your project. It also gives you the option to choose only specific tracks and render them out as separate files, known as stems. To do this, select the tracks within your project you want to have as stems. Then open the render dialog and under Source, pick, Stems -selected tracks. This will create separate files for each track you selected. Note these are stems and as such will include the result of any track effects that have been applied. Once you've set the render options to your liking, you can render out the project, or add the render to a queue for later rendering. Consolidate/Export tracks The Consolidate/Export tracks dialog, Within the File menu is another option that gives much of the same functionality however it is designed to consolidate or export out the individual tracks rather than the master mix. As noted above in the render section, you can render stems through the render dialog with track effects included. Many of the options for picking what is to be exported are the same in the Consolidate/Export Tracks dialog. You can pick the whole project, or a part/time selection as well as which tracks to consolidate. However the track effects, and track Volumes, etc, are not included. It will create single files for each track that are copies of the source media for the track, or the active take. There is also an option to have silent sections on tracks ignored. So if you have a track that has two sections with audio, and a period of silence in between, a separate file will be created for each part of the track with audio, rather than one single file that includes the silence. This is suitable if your using the files within the existing project, however may not be the best solution if you're sharing the files. The dialog is very useful for cleaning up a project. It allows you to update the files referenced by your project with the newly created files. If you have a track with various file types and names, you can consolidate this to a single file for each track. This is however a destructive process. Relevant Keyboard Shortcuts Cmd+Opt+R File: Render project to disk… Opt+R File: Render project, using the most recent render settings, with a new target file name… Cmd+Opt+Shift+A File: Add project to render queue, using the most recent render settings Cmd+Opt+Q File: Open render queue Cmd+Opt+I Item: Fade items in to cursor Cmd+Opt+O Item: Fade items out from cursor

Setting up a side chain in reaper is relatively straight forward. First what is a side chain? There's many situations in which a side chain could be useful, and I will show one example today. In essence, a side chain is where you use the output of one track to control the effects on another track. The example I'll go through is where you want to have your background music on one track automatically lowered in volume, or ducked, when there is speech on another track. So for example your podcast intro music is ducked when you start speaking. As usual I'll demo this on the Mac, however you can follow the same process on windows. Before we start there's a couple of other concepts to cover, and the first part of the tutorial is some revision of concepts already covered in this series. This includes a little on recording, editing with items, and the impact of your ripple setting. The tutorial also briefly introduces a couple of the available ways to normalise audio within reaper. So let's look at the basic way audio flows through reaper in a simple default setup. Whether the source is your Microphone or a file you've inserted on a track, the source will have an inherent volume as it comes in and goes on to the track. You can adjust the volume of the file or add input effects as it comes in and goes on the track. Once it hits the track you can also add effects and adjust the volume/pan of the track. The audio is then routed on to the Master track along with other tracks in the project. Once again you can adjust volume/pan, and add effects at this stage. It is the output of the master track that you then hear through your hardware outputs and what is printed to any file that your render. You can set up sends or receives which are basically just sending the audio from one track to another track before it reaches the master track. So for example, audio from a number of vocal tracks could be sent to a track that has a reverb instantiated on it. In this way, rather than setting up multiple copies of a reverb on multiple tracks, one copy of the reverb can be set up and the audio of a number of tracks can be affected by it. The audio that is on the original track can be optionally sent to the master track or not, depending on the specific requirements. In the side chain we will be setting up in this tutorial, we will be sending the audio from our vocal track to the music track. We will still want the vocal track to go straight to the master track so we can hear it. The copy that is sent to the music track will not be heard in the master however it will be used to compress the volume of the music, or in other words, to duck the music. We have a track with music, and a track with a voice over. To set up the side chain, go to the music track and press “I”. This will bring up the routing for the track. First step is to change the music track from a standard 2 channel stereo track to a 4 channel track. Next setup a receive from the vocal track to the music track. Next, set the destination of the send from the vocal track to the third and fourth tracks of the music tracks. You will then have a copy of the audio from the vocal track being sent to the music track, however instead of being mixed with the first and second channels, it will be received on the third and fourth channels, and won't be actually heard in the output of the track. In this way it can influence effects that are applied to the music track even though it won't be heard there. Now, we can add a compressor to our music track. In this tutorial, we are using the included compressor, Reacomp. Set the detector input of Reacomp to aux 3/4. This means that it will compress the audio on the music track, but instead of being triggered by the music, it will be triggered by the audio on the aux channels, that is the vocal we sent to channels three and four. Finally, we need to set up the compressor suitably to compress the music enough to hear the voice over. Set the ratio to a suitable value, at least 4/1 or higher, in the demo I set it to 6/1. You can use the precomp and attack parameters to affect how quickly the audio is ducked and the release parameter to affect how quickly the audio returns to it's original volume once the voice over stops. The lower you set the threshold, the quieter the music will be while it is being compressed. We have now set up a side chain to duck our music while speaking. This may seem fairly complex at first, however understanding the concepts covered will help with lots of task you might want to undertake in Reaper, or any professional DAW Keyboard Shortcuts - Updated since recorded Command+Up / Down SWS: Nudge active take volume up/Down Shift+N Item properties: Normalize multiple items to common gain Command+Shift+N Item properties: Normalize items I Track: View I/O for current track

This tutorial looks at adding effects to tracks or items. It briefly covers the very capable EQ and Compressor included with Reaper. Keyboard Shortcuts - Updated since recorded F Track: View FX chain for current track Shift+F Track: View FX chain for master track Command+F Item: Show FX chain for item take B Track: Toggle FX bypass for current track Command+Option+Shift+M View: Toggle master track visible

In this episode I take a look into some of the project settings and the save dialog. I show how to set a project such that when you move by bar, or measure, you will move by a minute, and when you move by beat, you'll move by a given number of seconds. This is a useful way of navigating projects which are not musical in nature, since there is no native keystrokes for this. If you set the tempo to 60, and the time signature to 60/4, each measure will be a minute long, and each beat will be a second. If you keep the tempo at the same value as the first number in the time signature, you will move by a minute each measure. Reducing these two numbers will increase the length of a beat. So 30, 30/4 will give 1 min per measure and 2 seconds per beat, and 15, 15/4 will give 4 seconds per beat and keep the bar at a minute. Changing the ratio of the tempo to the first number of the time signature will adjust the length of a measure. 60, 30/4 will give 30 second measures and 1 second beats. Once you understand the maths, you will be able to set this up however you like, or just have a play and find something that works for you. I also show how to set up your project so that any files recorded into the project are conveniently placed into a sub folder in the project folder. This is done by accessing the media tab and providing a folder name in the path to save media files. Within the project settings, you can also set the default recording format for files recorded into that project. Prior to looking at the save dialog, I show how to optionally import a collection of files either consecutively on one track or such that the files all start at the same time on individual tracks. Also covered briefly is the process of rearranging the order of your tracks within a project. Looking at the save dialog, along with the standard settings of location and name, I cover the options that specify the creation of a sub folder, and the options available for moving the actual files associated with a project into that folder. On Windows, you will need to use your screen reader's, screen review mode to make these selections. On the Mac, the check boxes are presented to VoiceOver. Keyboard Shortcuts Option+Enter File: Project settings… Command+S File: Save project Command+Option+S File: Save project as…

Since this episode was recorded, the sections on picking an input on the Mac have been improved. The Mac Control key+1 can now be used in the same way that the Applications key can be on Windows. This Reaper Tutorial looks at picking the default recording input from your interface. How to select a different input, and of course how to record. Keyboard Shortcuts F7 Track: Toggle record arming for current (last touched) track F8 Track: Cycle track record monitor R Transport: Record

In this episode I cover the basics of editing using items, and the three different ripple modes. A number of other actions are briefly covered as well, such as cut copy and paste, adjusting track pan, soloing a track, and duplicating a track. Keystrokes - Updated since episode recorded A Custom: Select and split item under edit or play cursor Command+C Edit: Copy items/tracks/envelope points (depending on * focus) ignoring time selection Command+X Edit: Cut items/tracks/envelope points (depending on focus) ignoring time selection Command+V Item: Paste items/tracks Option+D Track: Duplicate tracks Option+Left or Right Arrows Track: Nudge track pan left or right F6 Track: Solo/unsolo tracks F5 Track: Mute/unmute tracks Option+Shift+P Options: Cycle ripple editing mode Command+Shift+P OSARA: Report ripple editing mode

if you're following these tutorials along on the Mac, make sure you get the latest build of OSARA and update your key map. In this third of a series of beginner tutorials, we finally get a bit of editing done using time selections. The context sensitive nature of Reaper is discussed along with some further navigational and editing techniques. These include selecting and moving between items, scrubbing, moving by beats or measures, making and refining time selections, previewing your edit and the implications of your zoom factor. Keyboard Shortcuts Mentioned Left Arrow View: Move cursor left one pixel Right Arrow View: Move cursor right one pixel Command+Left Arrow Item navigation: Select and move to previous item Command+Right Arrow Item navigation: Select and move to next item Page Up Move edit cursor back one measure Page Down Move edit cursor forward one measure Command+Page Up Move edit cursor back one beat Command+Page Down Move edit cursor forward one beat Delete OSARA: Remove items/tracks/contents of time selection/markers/envelope points (depending on focus) [ Time selection: Set start point ] Time selection: Set end point Option+[ Time selection: Nudge left edge left Option+] Time selection: Nudge left edge right Command+[ Time selection: Nudge right edge left Command+] Time selection: Nudge right edge right Option+Space Transport: Play (skip time selection) Shift+Home Custom: Select from cursor to start of project Shift+End Custom: Select from cursor to end of project Option+Shift+- or NumPad- View: Zoom out horizontal Option+Shift+= or NumPad +View: Zoom in horizontal

This tutorial gives a basic overview of the conversion between the windows key map and the Mac key map. It covers the hierarchy of a Reaper project. How to add a track, and insert an audio file on it. There's also a quick run down of the OSARA configuration dialog. Feel free to contact me if you have any questions or suggestions for things to cover in future tutorials. Don't forget to get subscribed at iTunes Keyboard Shortcuts CmD+Opt+Shift+P or Cmd+F12 Open OSARA Preferences CMD+T insert and name track Cmd+I Insert media files… Space Play/Stop Ctrl+Space Play/Pause Cmd+Shift+J Report edit/play cursor position Measures and Beats Cmd+Shift+J, J Report edit/play cursor position Time Cmd+Home Go to start of project Cmd+End Go to end of project