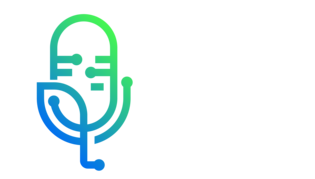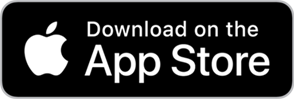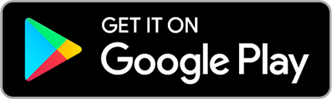Podcasts about ex4
- 14PODCASTS
- 22EPISODES
- 38mAVG DURATION
- ?INFREQUENT EPISODES
- May 15, 2025LATEST
POPULARITY
Latest news about ex4
- 2024 Festival of Speed sculpture to celebrate MG Autocar - Mar 12, 2024
- United States welcomes new F-15EX Eagle II jets in Florida World Defence News - Dec 26, 2023
Latest podcast episodes about ex4
May 14th - There are bitey things all over the world' – but mosquitoes are the worst
As the UK basks in unusually warm weather, everyone is in holiday mood. But beware the natural world, says the doyenne of travel health, Dr Jane Wilson-Howarth. She has been telling me about protection against the most dangerous creature on earth for humans: the mosquito. Pack that EX4 insect spray.This podcast is free, as is Independent Travel's weekly newsletter. Sign up here to get it delivered to your inbox. Hosted on Acast. See acast.com/privacy for more information.
❖ Follow along with today's reading: www.esv.org/Ex4-7 ❖ The English Standard Version (ESV) is an 'essentially literal' translation of the Bible in contemporary English. Created by a team of more than 100 leading evangelical scholars and pastors, the ESV Bible emphasizes 'word-for-word' accuracy, literary excellence, and depth of meaning. ❖ To learn more about the ESV and other audio resources, please visit www.ESV.org
Der süße Entzug: Wie drei zuckerfreie Tage dein ganzes Leben umkrempeln können- Interview mit Marcel Trein
"Die ersten 72 Stunden ohne Industriezucker sind die härtesten, dann ist man über den Berg", sagt Marcel Trein. Die Umstellung auf eine zuckerfreie Ernährung ist anfangs eine Herausforderung, aber absolut lohnenswert. Marcel Trein, Sohn einer Konditorin und bekannter TV-Food-Experte, teilt seine persönliche Erfahrung, wie er erfolgreich zuckerfrei leben konnte. Trotz der Herausforderungen, die eine Familie und zuckerhaltige Rituale mit sich bringen, bei denen Zucker, Teilchen, Brot und Co. täglich konsumiert werden, hat Marcel den Übergang zu einem zuckerfreien Lebensstil gemeistert. In dieser Folge erfährst Du:
Going into the next season We don't control the seasons, God does God may move not according to common sense rules. Ex4:4 The Lord commands Moses to pick up the serpent by the tail -Note: Usually you do not want to do this.....But God specifically instructed Moses.. Do you trust me with your life? Modeling Ministry The key to ministry is to not look at your surroundings To serve from him, not for him Ministers advice: If one principal doesn't work, then try another Some ministry works better than others...according to the season you're in Binding and loosing? We may be coming into a season of violence. Violent faith..? Mercy? Receiving? -Wisdom which you will need is knowing the difference Which battles are yours co-laboring with God, and which ones are God's alone? Not changing anything in this new season, could lead to disaster If you don't see the necessity, then you won't change How bad do we want it? Lk 18:17 Whoever does not receive the kingdom of God as a little child will not enter into it. Lk 18 The Rich Young Ruler Lazurus at Bethany It's impossible to hunger for something that doesn't exist? How impossible is it to hunger for something that doesn't exist? Ex 4:4 Moses picks up a snake by its tail from the Lord's command God is looking for people who can move with the seasons Not necessarily ones who do it by the book or their own ideals, but those who will listen to His way. Picking up a snake by the tail goes against rules of common sense
In this video, we are going to create an Expert Advisor that is able to trade price data from a shifted line chart. So let's see how that can be done with MQL4. To get started, please click on a little icon here or press F4 on your keyboard. Now, you should see the Metaeditor window and here you want to click on file, new file, Expert Advisor from template, continue. I will call this file simple shifted price EA, click on Continue, continue and finish. Now you can delete everything above the Ontick function and the two comment lines here. We start by creating a string variable called signal. What? We are not going to assign a value here because we want to calculate the signal later on. In the next step, we are going to use the integrated. IMA function that comes with MQL5, for the current symbol on the chart and the currently selected period. I would like to calculate an SMA for one candle and that should be drawn twenty candles ahead of the current time. We are using mode SMA, the result should be calculated based on the close price. And this last one here is the candle number, we are going to calculate it for the current Candle zero. Well, when you cut this out here, you will see that the value is called MA shift. The last one here is also a shift value, and it's hard to understand for beginners. But this shift value here is the one to draw the values on the chart. And this shift value at the end is used to define for which candle you want to do that. Actually, this line chart here is the same as the simple moving average that we draw into the future. You can see the identical movements here and now we can check if the moving average value is below the close price for Candle zero. If that is the case, we consider that to be a Buy signal. So we assign the word buy to our signal. In the other case, if the moving, average, value is bigger than the close price for Candle zero, that would be a Sell signal and that's when we assign sell to our signal. And if our signal equals buy and the return value for OrdersTotal is zero, that would mean we have no open orders and a buy signal. And that's when we use Ordersend to buy 10 Microlot. Otherwise, if the signal equals sell and OrdersTotal is also zero, that means we have no open orders and a sell signal and that's when we use Ordersend to sell 10 Microlot. Finally, I would like to add a comment output for the chart. That will show us the text “the current signal is” followed by the calculated signal. That's about it. If this was too fast for you or if you have no idea what all the code here does, maybe you want to watch one of the other videos in this basic video series, or maybe even the Premium Course on our website might be interesting for you. That's why we also have links to the shop to download source codes like this one. But for now, please click on the Compile button or press F7 on your keyboard. You shouldn't get any errors here. And if that is the case, you can click on a little button here or press F4 to go back to Metatrader. And in Metatrader, please pick an empty chart, switch to the line chart view, that can be done by pressing ALT and 3, or clicking the little button here. So you have a single line chart, now. Now, right click into the chart, select template, save template and save it as tester.tpl. You can override the current one. Tester.tpl is what we will see when we start the strategy tester. So let's do that and click on View, strategy tester or press Control and R. Please pick the new file. Simple shifted price .EX4, mark the option for the Visual mode and start your test. Now you will see that the second moving average is not shown on the chart. So let's stop the test. And here it is. Now right click again. Select Template, save template and save this one as tester.tpl. And when you restart the test, you will see now are both lines on the chart. Currently we have a buy signal and this is our first position.
In this video, we are creating an Expert Advisor for Sell positions, that makes it possible to use user defined Stop Loss value. So let's find out how to do that with MQL4. To get started, please click on a little icon here or press F4 on your keyboard. Now you should see the Metaeditor window. And here you want to click on file, new file Expert Advisor from template, continue. I will call this file simple sell percentage risk. Click on Continue, continue and finish. Now you can delete everything above the Ontick function and the two Comment lines here, we start by creating an input variable. If you mark that and press F1, you will see that input variables can be changed by the user from the program properties window without the need to recompile the code. The start value for our trading risk percentage is zero point five. That is one half of a percent. We also need another variable called max position loss. That is the maximal value that we are going to accept as a loss. Inside of the ontick function we need to check if we already have open positions. So we use the function OrdersTotal. And if that returns a return value that is below one, it would mean that we have no open orders and no open positions. And if that is true, we are going to send a test sell order by using Ordersend for the current symbol on the chart. We want to sell 10 Microlot. Actually, we could also use the new syntax here, because when you mark that and press F1, you will see that you can also use _symbol. We don't use a defined Stop Loss value here. The Take Profit is 20 points below the current Bid price. Please remember, this is just a test sell order. You wouldn't do that on a real account. But as we need to close positions, we first need to have open positions. And actually that's where demo accounts are good for. On your account, you could have more than one open position. So we are going to use a for loop here to go through all the open orders. Now we can use orderselect for the current counter value and try to select a position. If that is successful, we will calculate the position profit by using order profit. We calculate the max position loss by getting the current account balance divided through one hundred, that would be one percent. And that will be multiplied with the percentage risk value that we have defined here. And if you wonder what that part here is about, well, the max position loss is a negative value. Therefore, we use this expression to calculate the negative value. Let's add two print statements here. The first one is for the position profit. The second one is for the max position loss. And we will see the output in our journal. And if the position profit is below the max position loss value that we have allowed. Remember, this is a negative value – we will use order close for the current order ticket and the current order lot size to close the current order. Let's close the orderselect the For loop and to see what's going on, I would like to add a comment statement for the current balance, the current max position loss and the percentage risk value directly on our chart. And that's about it. Well, if this was too fast for you or if you have no idea what all the code here does, maybe you want to watch one of the other videos from the basic video series first, or maybe even the Premium Course on our website might be interesting for you. That's also where you can find offers to download source codes like this one. But for now, please click on the Compile button here or press F7 on your keyboard. You shouldn't get any errors. And if that is the case, you can click on a little button here or press F4 to go back to Metatrader. And in Metatrader, please click on View, Strategy tester or press Control and R. Please pick the new file Simple sell percentage risk dot EX4. Mark, the option for the Visual mode here and start your test, here we are. This is our first position. Now let's click onto the journal tab.
In this video, we are going to create an Expert Advisor that is able to close positions based on a user defined percentage value. So let's find out how to do that with MQL4. To get started, please click on a little icon here or press F4 on your keyboard. Now, you should see the Metaeditor window and here you want to click on file, new file, Expert Advisor from template, continue. I will call this file simple buy percentage risk. Click on Continue, continue and finish. Now you can delete everything above the ontick function and let's also remove the two comment lines here. We start with an input double variable. Input is a modifier that makes it possible to be changed by a user from the program properties. And this is the percentage risk value, zero point five would be a half percent. We also need a variable for the max position loss value. Inside of the ontick function we check if we have no open orders. So if OrdersTotal returns a value that is below one, we would open a buy ticket or a buy order. This is just a test position. You wouldn't do that on a real account, but we need something to close. So we now use Ordersend to open a buy trade for 10 Microlot on our demo account. Now let's talk about the interesting part. We use For loop to go through all the open orders here. In our case, we will have only one order. But on a real account, you would now go through each and every trade for every currency pair, select the order. And afterwards we would calculate the profit for the position. That can be done by using order profit. It says that it will return the profit of the currently selected order. Well, that is not totally correct because it will calculate the profit without swaps and commissions. But for this simple example, it is good enough. Now let's continue and calculate the max position loss. We use account balance divided by one hundred. So that would be one percent. And then we want to multiply it with percentage risk value. That is the user defined value that the person in front of the screen has defined. And if you wonder about this part, well, we need to calculate the negative value because actually a position loss is a negative thing. Now, let's add two print statements. They will show us the position profit and the value for max position loss in our journal tab. And if the position profit is below the allowed max position loss, we would use order close for the current ticket and the current order lot size and close the order. This is the slippage value and the last value here is for the color. Now let's close the select part and the for loop here. And at the end of our little Expert Advisor, I would like to add a comment that will output the balance, the value for max position loss and the user selected percentage risk value on our chart. Well, that's about it. If this was too fast for you or if you have no idea what all the code is good for, maybe you want to watch one of the other videos in the basic video series. Or maybe even the Premium Course on our website might be interesting for you. This was once again a suggestion of a German Premium Course member. And as soon as this video is finished, I will send him the source code. So if you are a Premium Course member and have an idea for a video like this one, just let me know. For now, please click on the Compile button or press F7 on your keyboard, that should work without any errors here. And if that is the case, you can click the little button here or press F4 to go back to Metatrader. And in Metatrader, we want to click on View, Strategy tester or Control and R. Please pick the new file, simple buy percentage risk dot EX4. Click on expert properties. In my case, I will use the one percent risk value. For four hundred US dollars, that would be four dollars, so let's click on OK, mark the option for the Visual mode and start your test. Here is our Expert Advisor. It is running. Now let's click on the journal tab and we can see the c...
In this video, we are going to create an Expert Advisor that is able to pass a complete array as a parameter to different function. So let’s find out how to do that with MQL4. To get started, please click on a little icon here or press F4 on your keyboard. Now you should see the Metaeditor window and here you want to click on file. New file, Expert Advisor from template, continue. I will call this file simple array reference. Click on continue, continue and finish. Now you can delete everything above the ontick function and the two comment lines here. We start by creating a small array. This is an integer array and we want to fill our array with a few numbers. Please keep in mind that the first array item is always index zero. These array items are like boxes and we assign values to these boxes. This is just for a simple example and it’s a good idea to create small little programs like this one to find out how things work, because now we want to find out if we are able to pass our array as a parameter to a user defined function that is called add values. This function doesn’t exist so far, so we need to create it in a few seconds and we will get a returned result. So let’s create a chart output here. By using the comment statement. It will output the text the returned result is followed by the result that we have created, but this function doesn’t exist so far. So we need to create it now and our function will be called add values and it will get to the array as a single parameter. And we are using this little trick here. This is for INT Integer and this little ampersands symbol is used for references, so now we can try to add a few values by adding the array indexes zero, one and two, and finally we use the return statement to return the result to the main function, and that’s about it. Well, if you have no idea what all the code here does or if this was too fast for you, maybe you want to watch one of the other videos in this basic video series. And on our website, you can now find a link for basic courses that also contain the source codes for this basic video stuff. There is also the link for the Premium Course. This was another idea of a Premium Course member. And if you are already a Premium Course member and have an idea for a video like this one, please let me know. For now, please click on the Compile button or press F7 on your keyboard, that should work without any errors. And if that is the case, you can click on a little button here or press F4 to go back to Metatrader. And in Metatrader we click on View, Strategy tester or press Control and R. Please pick the new file simple array reference dot EX4. Enable the visual mode here and start your test. Here is the Expert Advisor, and it says the returned result is fifty six. So now let’s go and check the source code. We have added up eight and 16. So this would be 24. The third item here is thirty two. And if we add all three items, the result is fifty six. So let’s actually add another value here for index three. Now recompile the code, stop the current test and restart it. And this time it says that the returned result is one hundred and twenty. And in this little video, you have learned how to add up all the elements of an array that we have passed by a reference, and you have coded it yourself with a few lines of MQL4 code. Not sure what to do? Click on the automated trading assistant below MQL4 TUTORIAL BASICS - 103 SIMPLE BUY GRID SYSTEM In this video,
In this video, we are going to create an Expert Advisor that is able to calculate the values for this indicator here. This one is called Ichimoku Kinko Hyo. So let’s find out how to do that with MQL4. To get started, please click on the little icon here or press F4 on your keyboard. Now, you should see the Metaeditor window and here you want to click on file, new file, Expert Advisor from template, continue. I will call this file SimpleIchimokuKinkoHyo, now click on continue, continue and finish. Now you can delete everything above the Ontick function and the two comment lines here. We start by calculating the Tenkansen value. To do that, we use Iichi Moku. If you mark that on press F1, you will see that it takes a few parameters that we need to pass. The first one is for the current chart. That’s the symbol, the second parameter is for the time frame. So we also can use underscore, symbol and underscore period. Here we have three values and when you click on insert, indicators, custom, Ichimoku, you will see that the Tenkansen value is nine, the Kijunsen value is twenty six and the Senkuspan B value is fifty two. And that’s exactly what we are using here. The next parameter is for the value you want to calculate. If you mark that and press F1 you will see that we need to do that for five values. And the first one is Mode_Tenkansen. The last parameter here is for the number of the candle. So let’s do that for the current candle that is Candle zero. Now let’s continue with the Kijunsen value that is very similar. But this time we are going to use Mode_Kijunsen. But now comes the tricky part. Because to calculate the right value for the Senkuspan A you need to pass Mode_SenkouspanA followed by a value of minus twenty six candles. Why is that? Well, if you take a closer look, you will see that this is the current candle and this cloud here is calculated in front of the current candle. Therefore, we need to use a negative value here. And that is also true if we want to calculate the Senkouspan B value. Now, we use Mode_SenkouspanB. Again, followed by a value of minus 26 candles, and the next thing is this green line here, this is not calculated into the future, but into the past. So to calculate the Chinkouspan value, we need to use Mode_Chinkospan. And this time we are going to use a value of twenty six candles. But this is a positive value, not a negative one. If you don’t know those values, you would probably get wrong values, because you would try to calculate the values for the current candle, and that can be very confusing, especially in the beginning. Now let’s add a comment statement for the chart output that will show us the description and the values on the chart, and that’s about it. Well, if you have no idea what all the code here means or if you think that this was too fast for you, you maybe want to watch one of the other videos in the basic video series or maybe even the Premium Course on our website might be interesting for you. There we also have a link for basic video courses that contain the source codes. And this video actually was suggested by a Premium Course member. And if you are a Premium Course member and have an idea for a video like this one, please let me know. For now please click on the Compile button or F7 on your keyboard. You shouldn’t get any errors. And if that is the case, you can click on a little button here or press F4 to go back to Metatrader. And in Metatrader you want to click on insert, indicators, custom, Ichimoku, please go with the default values and click on ok. Now the indicator should appear on your chart and now you want to right click select template, save template and save it as tester.tpl. You can override the current value because tester.tpl is the template that we will see when we start the next strategy test. So now please click on View, strategy tester or press Control and R. Please pick the new file SimpleIchimokuKinkoHyo.EX4,
In this video, we are going to create a sell grid system that will open sell trades when we have a falling trend. So let’s find out how to do that with MQL4. To get started, please click on a little icon here or press F4 on your keyboard. Now you should see the Metaeditor window and here you want to click on file, new file, Expert Advisor from template, continue. I will call this file Simple Sell Grid System. Click on continue, continue and finish. Now you can delete everything above the Ontick function and the two comment lines here. First, we need a string variable for the signal, that will also be called signal and we do not assign a value here because we are going to calculate that later. Inside of the ontick function we create a static double variable called Next sell price. We are going to use that for the next price level and if we have no open positions, that would be the case when OrdersTotal returns the value of zero, we want to set the next sell price level to zero. To find out if we have a sell signal we are going to use a function that is called check entry signal. This function does not exist so far, so we need to code it in a few minutes. For our sell position we want to check a few conditions. First, we want to check if the Bid price is below the next sell price level that we have defined or if the next sell price is zero, the next condition we want to check is if the signal has been a sell signal. If both conditions are true, we are going to use ordersend for the current symbol on the chart to open a sell trade for 10 Microlot. And right afterwards we are going to set the next sell price level to a value 30 points below the Bid price. Let’s add a comment statement to output the Bid price and the next sell price on our chart so we see what’s going on. So far this is it with the Ontick function. But remember, the function for the entry signal still needs to be created. Our function will have the name check entry signal and it will return a string value to calculate the current signal. We are going to use something very easy. We want to check if the close price for candle one is bigger than the open price for candle one. If that is the case, we consider that to be a buy signal. So now we assign the work buy to our signal. In the other case, if the close price for candle one is below the open price for candle one that would be a sell signal. And in that case we would assign the word sell to our signal. Finally, we use the return statement to return the signal to our main module, and that’s about it. Well, if this was too fast for you or if you have no idea what all the code here does, maybe you want to watch one of the other videos or maybe even the Premium Course on our website might be interesting for you. That’s where you actually can also find a link for source codes like in this video. But for now, please click on the Compile button or press F7 on your keyboard. I don’t have any errors here. And if that is the case, you can click on a little button here or press F4 to go back to Metatrader. And in Metatrader you want to click on View, Strategy tester or press Control and R, please pick the new file simple sell grid system, dot EX4 and the Visual mode here and start your test. Here we are. This is our first position. I will increase the speed a little bit and now you’ll see that we have a second position and a third one. So our little Expert Advisor works as expected. And in this little video you have learned how to create a sell grid system for Metatrader4 and you have coded it yourself with a few lines of MQL4 code. Not sure what to do? Click on the automated trading assistant below
In this video, we are going to create an Expert Advisor that is able to set buy prices as a grid system when we have an uprising trend. So let’s find out how to do that with MQL4. To get started. Please click on a little button here or press F4 on your keyboard. Now you should see the Metaeditor window. And here you want to click on file, new file, Expert Advisor from Template, continue. I will call this file simple buy grid system. Click on Continue, continue and finish. Now you can delete everything above the ontick function. And let’s also delete the two comment lines here, we start by creating a global variable called signal. This is a string variable so it can hold text values, but we don’t assign any values here because we are going to calculate that later. Inside of the ontick function we want to create a static variable. Static is a modifier that will exist during the whole lifetime of the MQL4 program. We use double because we need floating types. And the name of the variable is next buy price, we are going to use it to set the next buy price level for the grid system and we want to check if OrdersTotal equals zero. That would be the case when we have no open positions. In that case, we set the buy price to zero. Afterwards we want to call a function that is called check entry signal. This function doesn’t exist so far. We need to create it later. And that will check if we have a buy or a sell signal, one of the conditions to open a buy trade would be if the Ask price is above or equal to the next buy price. The second condition is that we want to check if the signal equals buy and if both conditions are true, we are using Ordersend to open a buy trade for 10 Microlot and we also want to set the next buy price level. So now we are going to calculate the next buy price buy using the current Ask price and adding 30 points. Let’s add a comment statement. That will output the current Ask price and the next buy price directly on our chart. This function doesn’t exist so far, so we need to create it now. The name of the function will be check entry signal. It’s a string function. That means it will return a string value. We use a very simple way to find out if we want to buy or sell. In our case, we want to check if the last candle is bullish. That would be the case when the close price for candle one is bigger than the open price for candle one. If that is true, we assign the word buy to our signal. In the other case, when the close price for candle one is below the open price for candle one, that would be a sell signal. And now we assign the word sell to our signal. Finally, we want to return the signal to the main module and that’s about it. If this was too fast for you or if you have no idea what all the code here does, maybe you want to watch one of the other videos in the basic video series. Or maybe you want to buy the Premium Course, you can find that one on our website. This was actually suggested buy a Premium Course member. And if you are already a premium member and have an idea for such a video, please let me know. For now, we want to click on the Compile button or press F7. I don’t have any errors here. And if that is the case, we can click on a little button here or press F4 to go back to Metatrader. And in Metatrader we want to click on View, Strategy tester or press Control and R. Please pick the new file simple buy grid system dot EX4, mark the option for the visual mode here. And start your test. Here we are. The Expert Advisor is running and once we see a rising trend, we should see additional positions. That happened right now, so our little Expert Advisor works as expected, and in this little video, you have learned how to create a simple buy grid system and you have coded it yourself with a few lines of MQL4 code. Not sure what to do? Click on the automated trading assistant below
In this video, we are going to create a dynamic object, it’s a triangle object, and it will change the shape whenever the prices change. So let’s find out how to do that with MQL4. To get started, please click on a little icon here or press F4 on your keyboard. Now you should see the Metaeditor window. And here you want to click on file, new file, Expert Advisor from Template continue. I will call this file Simple Triangle Object. Click on continue, continue and finish. Now we can delete everything that is above the ontick function and let’s also delete the two comment lines here. First, we want to calculate the highest of the last thirty candles. That can be calculated by using the function ihighest because ihighest is a function that will return the maximum value over a specific number of bars. In our case, for the current symbol on the chart and the currently selected period on that chart, we use ModeHigh because ModeHigh will give us the highest prices of the candles. We want to do that for 30 candles and the starting point is candle zero. If we cut that out, we will see that this is the starting index. Now, let’s repeat the whole process. This time we want to calculate the lowest of the last 30 candles. And this can be done by using Ilowest. For the current symbol on the chart and the currently selected period on that chart. This time, we are going to use ModeUnderscoreLow. Also for 30 candles, starting with Candle zero, and before we start to draw our object, we want to use object_delete, and that will remove any former objects with the same name from our chart. We will use the name Triangle for our object. And the very first time we start the code, we will not have anything to delete. But afterwards we want to make sure that former objects are removed before we draw the new one. Now we can actually create the object by using object_create. This function takes a lot of different parameters and depending on the object type you use, you might need to use different parameters. We are going to create an object that is called triangle. This is the object type, it’s OBJ triangle, and if you mark that and press F1, you will see that there are also lots of different other object types. We are going to use this one. This will draw a shape like this on our chart. We want to draw the object on our main chart. That’s the chart with the candles. And the triangle needs three reference points. The first one is the point in time where we have candle 30. The anchor point for our triangle will be the close price for candle thirty. It will be drawn until the time where we have the lowest candle and therefore the lowest price of the lowest candle. And the other side should be drawn to the point in time where we have the highest of the last 30 candles and the reference point will be the highest price of the highest candle. It’s actually possible to reformat the whole statement. So now it is not so hard to read anymore, and that’s about it. If this was too fast for you or if you have no idea what all the code here does, maybe you want to watch one of the other videos and the basic video series or maybe even the Premium Course on our website might be interesting for you. For now, please click on the Compile button here or F7 on your keyboard. You shouldn’t get any errors. And if that is the case, you can click on a little button here or press F4 to go back to Metatrader. And in Metatrader you want to click on View Strategy tester. Or press Control and R. Please pick the new file. Simple triangle object dot EX4 mark the option for the visual mode and start your test. And here we are. We have a triangle object on the chart. We can also speed up the whole thing, and whenever the prices change, we see that the object is readjusted or in our case, it’s deleted and we draw a new object. So in this little video, you have learned how to create a dynamic triangle object and you have coded it yourself with a few lines of MQL4 c...
夫妻純聊天Ep085:【音樂人間觀察室15-調式音階Dorian】原來總經理特助的真實身分是!?/Green Sleeves(What Child Is This?)
大調音階:Do-Re-Mi-Fa-Sol-La-Ti-(Do) 裡的Re, 是一直默默為「C總」(總經理Do)服務的特助(或秘書), 有一天他忽然決定在公司內部成立一個讀書會, 召集了公司七名同仁,從「特助Re」自己開始重新排行列坐好, 變成:Re-Mi-Fa-Sol-La-Ti-Do-(Re) , 他把本小團體命名為「Dorian」(Do利安!顯示為還是擺脫不了Do老大XD) 此時現場突然瀰漫著一股濃濃的懷鄉、悠遠、神祕、夢幻、傳說神話一般、悲喜交雜的奇妙感受, 特助Re還點名公司裡原本擔任「導音」一角的邊緣人Ti(也是Dorian第6個音代言人,冠豪本人XD)擔任導讀人, . 剎那間,在座每個人都想起故鄉和媽媽而哭了…… . 特助Re,你到底是何方神聖啊? . 【本集重點】 *「調式音階」又被成為「教會調式」或「中古調式」,起源非常久遠,我們常會在中古世紀的教會音樂(Ex:葛利果聖歌),甚至更古老的民謠中聽見它,後來在巴哈的「十二平均律(12個大小調)」確立後,它一度被主流音樂界遺忘,但仍持續在民間傳唱,也深獲國民樂派的一些作曲家重視。後來的現代音樂、爵士或流行樂,重新挖掘出它的迷人魅力,廣泛使用在即興、配樂等領域,成為旋律創作不可或缺的重要「音階系統」。(嚴肅的前情提要分享完畢!XD) . *繼第一位歡樂正面、一點都不特別的調式音階「Ionian」(矮歐尼安?你誰?喔~原來是大調音階啊?),鄭重介紹超有風味的第二調式音階「Dorian」(「ㄉㄡ」利安)出場! . *Dorian的頭頭Re,你是來自凱爾特(Celtic)民族嗎? Ex1:英國民謠「Scarborough Fair(史卡伯市集)」(D-dorian,Re開頭) Ex2:李泰祥 / 齊豫「橄欖樹」(D-dorian,Re開頭) . *特徵音:讓Dorian如此夢幻最重要的基因密碼,取決於升半音的第6音! Ex3:羅大佑 / 陳淑樺「滾滾紅塵」(A-dorian,La開頭) Ex4:陳揚 / 曾淑勤 電影《魯冰花》主題曲「魯冰花」(A-dorian,La開頭) . *冠豪秘藏Dorian特殊記法:小調音階「第4音」起彈第4音的大調音階前5音! Ex5:久石讓《風之谷》序曲「風之傳說」(C-dorian,Do開頭) Ex6:久石讓《天空之城》配樂「時間之城」(C-dorian,Do開頭) . *不換踏板,讓Dorian更空靈、夢幻、迴響不絕! Ex7:西村由紀江「水面」(E-dorian,Mi開頭) . *立萍x冠豪即興演奏時間登場!這麼有Fu,真的是亂彈的? (D-dorian,Re開頭) . *冠豪私心最愛Dorian,當然要為他創作一曲囉! Ex8:傅冠豪「巨岩的項鍊」(A-dorian,La開頭) (想念蘭嶼啦!*o*) . *原來Dorian的靈魂人物「特助Re」心中還是有Boss「C總(Do老闆)」的!? Ex9:英國民謠「綠柚子」,啊不!是「綠袖子」!^^" 以「Green Sleeves(What ChildIs This?)」為例,分析萬年好用SOP~2-5-1走法! (以「綠袖子」的主歌為例,就是第一句Dm~G7~C,與第二句Bm-5~E7~A或Am,都是2-5-1走法) . *小調音階混搭Dorian示範~ Ex1:Barbra Streisand《Yentl(楊朵)》「Papa, Can You Hear Me?」( 主歌Am和聲小音階,副歌轉E-dorian,Mi開頭) . *Bonus Music:即興改編演奏聖誕經典歌謠「Green Sleeves(What ChildIs This?)」,綠袖子到綠柚子超展開版!^++++^ . 【延伸欣賞】 以上曲目可以自行查詢。 . 【補充】 原來「綠袖子」那個為水手淒美送行的傳說是假的?真相可能是這樣~
【本編はこちらから!】[vol.EX4]「誰でもできるモノマネにエンドレス議論」.mp3【Podcast】https://itunes.apple.com/jp/podcast/%E3%81%A0%E3%82%93%E3%82%89%E3%82%93%E9%83%A8/id1375326450?mt=2【お便りはこちら】Twitter:https://twitter.com/danran_bu(@danran_bu)Mail:danranbu@gmail.comラジオネームを..
#2 -Cognitive Distortions: All or Nothing Thinking
A cognitive distortion is an automatic and subjective way of interpreting a situation based on preconditioned beliefs as opposed to objective reality. Such an erroneous interpretation precipitates negative emotions such as anxiety, depression, or anger. All-or-nothing thinking is one such distortion. All-or-nothing thinking refers to thinking in extremes. You are either a success or a failure. Your performance was totally good or totally bad. If you are not perfect, then you are a failure. This binary way of thinking does not account nuances, and gives rise to a great deal of negative evaluations of ourselves and others. Take for example something is right or it's wrong, something is good or it's bad. You are either perfect or a failure. It is thinking in terms of extremes without any nuance. An example in Scripture is Moses because he didn't consider himself to have good oratorical skills he considered the mission God had called him too, mission impossible! Then Moses said to the LORD, "Please, Lord, I have never been eloquent, neither recently nor in time past, nor since You have spoken to Your servant; for I am slow of speech and slow of tongue."(Ex4:10, NASB)
Hosts: The Gillinator, Brandon Krum, Shahi Sabzevari Arnold's getting back in action post-surgery! We talk about him going to the Austrian R20 Summit, and his great social media posts. The Terminator is setting up in Spain to start shooting with freind of ARN Bret Azar! Also, trailers for The Predator, Escape Plan 2, and EX4 will start soon. Also... Arnold and Science! Like ARN? Help us get bigger and ballsier by rating and reviewing us in iTunes, and sharing us with other Arnold fans! Episode Links: The Predator trailer Escape Plan 2 trailer Every Scientific Study on Arnold Schwarzenegger James Cameron Story of Science FIction True Lies Fan Twitter Contact us: arnoldradionews@gmail.com @ArnoldRadioNews @gillinator @KRUMstudios @TheArnoldFans The Best Sites in Life: NEW Arnold T-shirts by Randy Jennings TheArnoldFans.com TAFs Facebook Page Daniel Marshall Cigars Arnocorps
Hosts: The Gillinator, Brandon Krum Hello 2018! We're BACK after a hiatus and ready as always to talk ARNOLD! Lots to catch up on, including Arnold filming T6, EX4, and Triplets this year, the premiere of Patrick Schwarzenegger's movie, "Midnight Sun", holiday hijinks, environment, gerrymandering, Arnold Classic plans, and lots more! Like ARN? Help us get bigger and ballsier by rating and reviewing us in iTunes, and sharing us with other Arnold fans! Episode Links: Midnight Sun Trailer Experience Arnold After-School All-Stars Event Gerrymandering Project Podcast I'll Be Back Catalogue Podcast Contact us: arnoldradionews@gmail.com @ArnoldRadioNews @gillinator @KRUMstudios @TheArnoldFans The Best Sites in Life: TheArnoldFans.com TAFs Facebook Page Daniel Marshall Cigars Arnocorps Order NEW SOB Posters! Wheel of Pain Push-Ups App!
Read along digitally by visiting http://esv.to/Ex4-6. Go to http://www.MuniakFamily.com/abs to purchase a physical Bible. Scripture taken from The Holy Bible, English Standard Version. Copyright 2001 by Crossway Bibles, a publishing ministry of Good News Publishers. Used by permission. All rights reserved.
Premierek: Sin City - A Dame to Kill for, Step Up - All In, 22 Jump Street, Oculus Trailerek: Revenge of the Green Dragons, Rudderless, OutCast, Men, Women & Children, Miss Meadows, A Good Marriage, 71, Automata, Hateful 8 teaser Heti folytatás/reboot/remake: Közel a BB3, EX4, Rush Hour 4, Lestat Heti SW: Idős Luke Új Trooper sisakok The Interview fejlemények Megtekintve: A galaxis őrzői, Spider-Man 2, Captain America 2 Robin Williams: Good Morning Vietnam