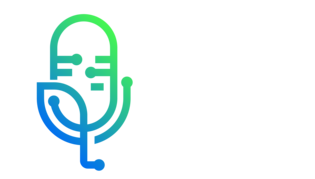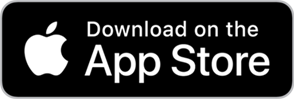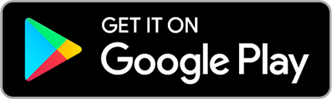Learning in Hand
Follow Learning in HandThe show with tips, how-tos, and ideas for using today’s digital tools for teaching and learning
- Mar 23, 2016 LATEST EPISODE
- infrequent NEW EPISODES
- 11m AVG DURATION
- 32 EPISODES
Latest episodes from Learning in Hand

Got a smartphone or tablet? Then you could be drawing your own illustrations, clipart, and avatars! In Learning in Hand #32 I share examples and show techniques for creating your own artwork, even if you don't consider yourself an artist. My technique is based on tracing photos, so don't worry if you are embarrassed by your drawing skills. The video features the free Adobe Illustrator Draw app for iPad, iPhone, and Android, and the techniques can certainly be used in other drawing apps. Go to learninignhand.com/draw for a transcript with links.

Learning in Hand Show #31 is about giving your learning centers or stations a makeover. The collection of activities teachers provide their students at a center can be enhanced with technology, even if there’s only one computer or tablet available. Watch the video to learn about some of the websites and apps that can help you set the course of the center, provide content, support creativity, and capture responses. Visit http://learninginhand.com/30 for a transcript with links.

Learning in Hand Show #30 is about making infopics. An infopic is a photo with text layered on top that is designed to communicate a message. Watch the video to see examples and to learn about tools and techniques for making your own. Visit http://learninginhand.com/30 for a transcript with links. Apps metioned include Mextures, Over, Skitch, Pic Collage, PicLab, PowerPoint, Keynote, Google Slides, Path on, Pixlr, Canva, and Rhonna Designes.

Learning in Hand Show #29 tells you about three websites that are great for finding clipart, photos, symbols, and icons. These sites feature images that you already have permission to use on your website, blog, poster, slideshow, video, animation, etc., etc. Also, get tips on how to download these images and advice for finding images to illustrate your ideas. Visit learninginhand.com/29 for a transcript with links.

Learning in Hand #28 is about some of what's new in Apple's iOS 8. Instead of showing you the major features you might already know about, Tony Vincent demonstrates the lesser known additions that teachers, students, and parents will be interested in. These include additions to the Notes app, predictive typing, dictation enhancements, sharing options, zoom improvements, speak screen, time limits, and updates to the photo library. Go to learninginhand.com/28 for a transcirpt of this episode. Like Learning in Hand on Facebook at facebook.com/learninginhand.

Learning in Hand #27 is all about the Stick Around app for iPad. The idea behind Stick Around is simple: players move stickers onto the correct spots on a background. The thing is, you not only use Stick Around to play these sticker puzzles, but you use it to create them as well! Watch to learn how to play Stick Around’s sorting, labeling, and matching puzzles. You’ll see that stickers can have notes, arrows, comments, web links, and audio. You’ll also see that stickers don’t have to be just text–your stickers can be images and drawings! Then watch to see a puzzle created in five steps: design a background, add stickers, make an answer key, enter information, and test the puzzle. Stick Around is $2.99 and available in the App Store and half price in Apple’s Volume Purchase Program. When you make your own study aids, it aids in your own studying! Transcript is available at: http://learninginhand.com/27

Learning in Hand #26 is about Padlet and Lino. Padlet and Lino are the two best online sticky note services around. They are web-based and work great on iPads, PCs, Macs, smartphones, and tablets. Walls can be set up so that students can use them without logins or passwords, making them easy to infuse into lessons. And the sticky notes aren't limited to text–they can have images, videos, and hyperlinks. Discover how teachers are using these virtual message boards everyday to collect student products, power communication, and fuel productive collaboration. Transcript is available at learninginhand.com/26.

Tony Vincent explains QR codes and shows examples of how they can be used inside and outside of the classroom. For a transcript with web links, go to http://learninginhand.com/qr.

Learn how iPod touch and iPad can be used for mobile learning and project based learning. Transcript is available at learninginhand.com/pbl.

Watch for how to sync voice memos from an iPod, iPod touch, or iPhone. Using Smart Playlists in iTunes, see how students and teachers can sync and automatically organize recordings. This process is essential in classrooms where teachers collect reading fluency samples, student reflections, and podcast segments. Transcript is available at learninginhand.com/23

This episode features lists of apps for Apple's handhelds. It also showcases apps that educators have shared on Twitter. Transcript is available at tonyv.me/22.

Learn about recording an audio podcast and publishing it using only an iPod touch--no Mac or PC required. See how the free blogging service Posterous makes this possible. Transcript is available at http://learninginhand.com/21.

Learning in Hand: iPods Episode #20: Classroom Dos and Don'ts gives technical and management tips for teachers using iPod touches in their classrooms. Listen for some helpful dos and don'ts, including how to name iPods, charging solutions, cheap accessories, playlist use, transferring apps, and much more. You can see the entire list at tonyv.me/do.

Learning in Hand: iPods Episode #19: Maps, Screenshots, & Comics shows you how to take a tour of Washington, D.C., take photos along the way, and use those photos in a comic strip--all on an iPod touch. The Maps app, the screenshot feature, Google Earth, and Strip Designer are used to create an informative comic strip.

Learning in Hand: iPods Episode #18: iPod touch Basics shows the fundamentals that iPod touch and iPhones users should know. Items in this episode:iPod touch runs the iPhone Operating System that is currently at version 3.0, Sleep/Wake buttons, Slide to unlock, Touchscreen information, Home screen organization, Selection of text, Copy & paste, Setting up Wi-Fi internet access, Turning off keyboard clicks, and Apple's 100+ page iPod touch manual. Go to a web app user guide in iPod touch's Safari at help.apple.com/ipodtouch.

Learning in Hand: iPods Episode #17: Favorite iPod touch Apps was recorded live. It was supposed to be a call-in show, but no one called in. Fortunately, there were live listeners in the chatroom who asked great questions. Besides sharing some useful information about the App Store and installing apps, listen for information about the Google Moderator series designed for educators to vote for their favorite apps. You can find the series at tinyurl.com/edapps. Please contribute your own and please vote! Tune in for all 16 minutes of Episode #17 to hear all about some of the great software the App Store has to offer.

Learning in Hand: iPods Episode #16: iPod touch Tips shares some of my favorite tips and tricks for Safari, text entry, and the Home screen. In the video I do not attempt to show you the basics of using iPod touch. Mostly because Apple.com has a great iPod touch Guided Tour video and 116-page User Guide. Instead, I share tips that I hope are at least partly new to even experienced iPod touch and iPhone users. Go to learninginhand.com for show notes.

This is the podcast's first video episode. In the video I show different ways to create hyperlinks to items within the iTunes Store, like podcasts and apps. The episode is particularly relevant for iPod touch and iPhone users, as the same hyperlinks that work with a desktop browser and iTunes also work with mobile Safari, mobile iTunes, and the mobile App Store on the device itself. Watch all 10 minutes of Episode #15 to learn how to link to media and apps in iTunes and see how those links work on an iPod touch.

Episode #14: Voice Recording This is Learning in Hand: iPods. My name is Tony Vincent and this is the show where I share tips, how-tos, and ideas for iPods in teaching and learning. Episode 14, “Voice Recording” recorded September 2008, happens now! A popular student and teacher use of iPods is voice recording. While you can use a computer for recording, it’s handy to have a portable recording device for lectures, class discussions, announcements, interviews, and notes. Portable voice recorders can also be useful for recording podcasting segments. Sean Porter’s 4th graders in Lincoln, Nebraska have a segment in their Club 4Cast podcast called “Word of the Week.” The students ask others in their school building what the word of the week means. One response is the correct one and it’s the listener’s job to figure out which one that is. Let’s listen... (Segment Plays) Another great use for portable recording is to document field trips. These are sometimes called “Sound-Seeing Tours.” I like these because it makes students very aware of what they are seeing because they have to describe it with words. A couple years ago I used my iPod to record my trip through the Sonoran Desert Museum in Tucson, Arizona. The museum is actually outside in the hot, hot desert. I rested under a tree because it had a light mist floating in the air. There were two docents under the tree, so I asked about the moisture I felt. Let’s listen to what I recorded... (Segment Plays) Note that that recording was made using an older iPod--an iPod that could only record in low quality. Today’s iPod’s record in CD-quality. In fact, I’m using an iPod nano right now to record this whole episode. Sounds pretty good, huh? Unlike many other MP3 players, iPods do not have built-in microphones. You’ll have to purchase a microphone attachment. The good news is that iPods with click wheels have the Voice Recording software onboard--attaching a microphone activates that software. This means you don’t have to worry about loading an application on the iPod to make the recorder work. Voice recorder attachments connect to iPods using the dock connector at the bottom of the player. These attachments cost between $30 and $80. iPod nanos and classics released after September 2008 have the ability to record from the headphone jack. You can use earbuds with built-in microphones on the wires to record--headphones like the ones used by iPhones. Though, attachable microphones are better for recording more than one person and for capturing sounds that are far away, so I do prefer attachable microphones. Some of the dock connector attachments have a port to plug in your own microphone, like a lapel mic. They might also have a place to plug in a power supply so you can record longer without having to remove the attachment to charge the device. iPod microphone attachments might offer other features too, like built-in speakers so you can listen your recording without earbuds. Some offer stereo recording. But, for voice recording, stereo isn’t very important at all. After attaching a microphone, you should see Voice Memos listed in the iPod’s menu. Selecting it will give you a screen where you can start recording. After you begin recording, you can pause recording and start recording again, save, or delete. When saved, the voice memos are stored and listed by date and time. Newer iPods give you the option of labeling the recording with categories like podcast, interview, lecture, idea, meeting, and notes. The labels might come in useful if you end up with a lot of recordings on your iPod. There are two ways to get the recording off your iPod. The first method involves syncing the iPod to iTunes. If there are voice memos present on the device, iTunes will ask if you want to import them. If you click yes, the recording will appear in a playlist titled “Voice Memos.” That recording will be in WAV or Apple Lossless format. Apple’s iPods released after September 2008 record in Apple Lossless. Its file size is about 40% the size of a WAV file but is full CD-quality. The problem is that while all Apple software recognizes the Apple Lossless file format, most other software does not. You may need to use iTunes to convert the Apple Lossless file to WAV or MP3 formats. The other way to copy the recording off of an iPod is by using disk mode. With disk mode enabled, you can open an iPod like a flash drive. In the main folder will be a Recordings folder. Open that and you can see the WAV or Apple Lossless files inside. Just drag and drop these to your desktop or other folder to copy them there. Using disk mode means you don’t use iTunes to sync the recording from the device--which is nice because you may want to use the recording on a computer that doesn’t have iTunes or a computer that the iPod doesn’t normally sync to. You can expect a WAV file to be about 1MB in size for every minute--that’s 600MB an hour. When you convert a WAV file into MP3 or AAC formats, it’s about 1/10th the size. By default, iTunes will convert to AAC. Just select the file in iTunes and click Convert Selection to AAC from the Advanced Menu. You can change import options in iTunes’ Preferences to use MP3 or WAV instead of that AAC format. You might like to use Audacity or GarageBand to edit the recording. If the person doing the talking is anything like me, there will be plenty of goof-ups, requiring editing. To make editing easier, I suggest clicking the center button to insert chapter marks when a mistake is made. However, only the newest of iPods have this feature. And if you convert the file from Apple Lossless to WAV or MP3, you’ll lose the markers anyhow. So another tactic to mark where editing needs to occur is to scream into the microphone. This way when it’s imported into the audio editing program, you can clearly see the waveforms from the scream--and then that’s where you need to edit (and your listeners will appreciate you editing out the scream along with the mistake). If screaming isn’t your thing, you could simply blow for a few seconds into the mic instead. You’ll notice this waveform in the editing software, again signaling you where to edit. I’ve found that iPod nanos work better than classics for voice recording. That’s because the classic has a hard disk that spins up and down and you can actually hear that noise in your recording. The nano doesn’t have a hard disk since it only uses flash memory, making it completely silent. You might think a classic would be better because it offers more capacity so you can record longer. Well, recording a WAV file take up about 600MB per hour. So if you have 4GB of free space on a nano, you can record for nearly 7 hours before running out of space. The battery will run out before you run out of storage. But if you need more recording time (or need to store lots of long recordings because you can’t immediately transfer them to a computer), then maybe a classic is a better iPod for recording for you. But, for most all teachers and students, a nano is the best choice. With its current software, iPod touch cannot use an attachable microphone. When attached, the touch says that the device cannot be used. However, the newest 2nd generation iPod touch can record through the headset jack. It’s a matter of installing an application that allows you to record, as this is not currently built into touch’s software like it is in click wheel iPods. No matter what kind of iPod or microphone you use, recording yourself or others is a powerful way to learn and create. My nano and TuneTalk microphone helped me create this episode. That’s it for Episode 14. Thank you very much for listening. If you like this podcast, I’d appreciate you giving it a good review in iTunes. Stay lovely everyone!

Episode #13 is full of ways to extend battery life, care for batteries, and advice for charging. You know how important a battery is to an iPod. If an iPod's battery is completely drained, you can't use the device until you plug it into a power source. And, after a couple years of use, a battery's capacity to hold a charge diminishes. What you actually do with an iPod greatly affects how long one charge will last. This episode discusses some of the things that drain the battery the most. Additionally, listen for ways you can keep iPod batteries from premature aging. Listen to all 12 minutes of Episode #13 for the full scoop.

Learning in Hand: iPods Episode #12 gives an overview of the free 34-page booklet I recently made available. The PDF is titled Podcasting for Teachers & Students and in it, I focus on free and cross-platform software so that both Windows and Macintosh users feel included. First, learn what a podcast is and then learn to find, subscribe, and listen to them. You probably already know how to do that, so most of the booklet tells about creating a podcast using Audacity, Levelator, and iTunes. Also, three methods of posting the podcast online are included in Podcasting for Teachers & Students. I tried to make the directions clear and simple so teachers and students can focus on communicating their messages.

Episode #10: Artwork & Lyrics by Tony Vincent This is Learning in Hand: iPods. My name is Tony Vincent and this is the podcast where I share tips, how-tos, and ideas for iPods in teaching and learning. Episode 11, "Artwork & Lyrics," recorded March 2008, happens now! I'm going to tell you about two things you can add to audio files that make them more useful on an iPod. While almost all references you’ll find to artwork and lyrics deal with music, the audio files do not have to be songs. They can be recordings from a voice recorder, ripped from a CD, podcasts, files from Audacity or GarageBand, or downloaded from the Internet. Wherever you got the audio, let's explore adding customized artwork and accompanying text to these files! Artwork First, if you are listening on an iPod, you can see that this episode has artwork. Look at your iPod's screen and you can see that this podcast has a square graphic I made that says Learning in Hand: iPods with blue and orange lettering. That's the artwork, also called cover art or album art. You might notice that most podcasts and all music downloaded from iTunes has artwork. Newer iPods even have Cover Flow where you can browse an iPod's contents by the artwork. If a file has no artwork, then a gray generic graphic with a musical note on it is used. You can use iTunes to easily add or change an audio file's artwork. Artwork appears in iTunes in the artwork viewer in the lower left corner of the iTunes window. If the viewer isn't showing you can click View > Show Artwork. You can drag an image into the artwork viewer to add cover art. But, let’s do it using the File menu. Choose File > Get Info. Then click the Artwork tab. You can click in the box and paste a copied image. Or, click add and browse for a saved image file. Click OK. Sync or copy the file to an iPod. Then play the file on the iPod. The artwork will appear on the screen. It is possible to add multiple images as artwork in iTunes. However, only the first one will be displayed on an iPod. You can click through multiple pieces of artwork in iTunes’ artwork viewer using the arrows that appear when more than one image is available for artwork. But since iPods only display the first one, I just give my files one image as artwork. Images that are square look best on an iPod and in iTunes. The images can be JPEGs, PNGs, GIFs, or TIFFs. The images could be scanned, digital photos, or created with a graphics program. Or, the image could be copied from a web page. I've found that images with a resolution of 300 x 300 pixels or larger look best. If you'd like to add the same image as artwork for multiple files, just select multiple files in iTunes and click File > Get Info. iTunes will warn you, "Are you sure you want to edit information for multiple items?" Click yes and you’ll see the Artwork box. Just drag an image into that box or paste an image and click OK. Now each of those files you selected has that image as it's artwork. Ok, so why would you want to add artwork? Well, first it gives a visual cue about what you are listening to. Also, newer iPods and iTunes use Cover Flow where you can browse for a file by its artwork. iPod touch displays artwork as the entire background when playing audio--so having the generic gray artwork looks boring and isn't memorable. If you have iPods loaded with files for students, the artwork can help organize or add to the content. The artwork could have large text on it that gives students a reason for listening. For example, while listening to audio from NASA about Mars, the artwork could say, "How is Mars like Earth?" Text-oriented artwork could be made in PowerPoint and exported as a JPEG and then added in iTunes. But text works best on an iPod touch because of its large screen. Too much text on a little graphic can be difficult or impossible to read. Another educational use of artwork is for illustration. Students could make short recordings about an endangered animal. A photo of the animal used in the recording would make useful cover art. Teachers could use artwork as a way to manage differentiated content. Perhaps recording are color-coded depending on vocabulary level or content. Then the teacher could glance at an iPod's screen to see what is being listened to by glancing at the artwork on the screen. There are lots of ways artwork can be useful in classrooms. But, don't confuse artwork with an Enhanced Podcast. GarageBand can make Enhanced Podcasts, where it's like a narrated slide show where the image on the screen changes to match the audio. The artwork I've been talking about does not change--you can only have one image displayed on the iPod’s screen. Lyrics I wish lyrics was named something else because the text doesn't have to be the words to a song. Lyrics in iTunes and on iPods can be a transcript of a speech, podcast, or other recording. The lyrics could be guiding questions, objectives, or a glossary of terms. In fact, the audio file you are listening to now has lyrics with it. If you're listening on a click wheel iPod, press the Center button four times (older iPod models may only take 3 presses). Now you can read the script for this episode while you listen. If you’re an iPhone or iPod touch user, while on the Now Playing screen, just tap the middle of the screen and the Lyrics will appear. Swipe the screen to scroll through the text. How did I add this text to my audio file? Well, it was quite easy using iTunes and the process is very similar to adding artwork. In iTunes, select the audio file. From the File menu, choose Get Info. Click the Lyrics tab and enter the words in the text box. You are more than welcome to copy and paste the text into the box instead of typing it all out. Sorry, lyrics can only be text--that means no formatting like centering, bold, fonts, or colors. Click OK and then sync or copy the file to iPod. On the iPod, start playing the audio file you added the lyrics to. On an iPod with a click wheel press the Center button to cycle through the playback scrubber, ratings, shuffle, and lyrics. My iPod seems to pause a few moments before displaying lyrics. So be patient. If you’re like me, you’ll press that Center button too many times and end up having to cycle through again to display the lyrics. Newer iPods with click wheels have a nice touch of showing the artwork in the upper-left corner of the screen when displaying lyrics. And of course, you use the click wheel to scroll through the text on the lyrics screen. Like I've said, there are lots of uses for lyrics. Here's how I’ve used the lyrics feature. I found an MP3 of Dr. Martin Luther King’s "I Have a Dream Speech." I then find the transcript of the speech online. I copy the text and paste it as the lyrics in iTunes. Then students can listen and read at the same time. Lyrics could also be objectives for listening. Or, I like the idea of a glossary. Perhaps the recording from NASA has some hefty vocabulary words. They could be defined and available in lyrics so students can pause the recording and easily look up the meaning of a confusing word. For younger students, they could listen to a recording of their favorite story as they read the words on the iPod's screen. Anyhow, there are plenty of great uses when you can have accompanying text just a couple button presses away. You should note that iPods will only display the first 10,000 or so characters of lyrics. Anything longer will be cut off. So, if you have added the complete text of the U.S. Constitution to a recording of it, an iPod won’t display the entire text, just the first 10,000 characters, which turns out to be about one-third of the Constitution. I'd suggest breaking down a longer audio file into smaller chunks. So with the Constitution, divide the audio by Articles and then you’ll have enough room for the transcript of each section in the lyrics. Also note that WAV and QuickTime files do not support artwork or lyrics. But, MP3, AAC, m4a, and m4b do. You can use iTunes to convert a WAV or QuickTime file to MP3 or AAC and then you can add that beautiful artwork and text to the lyrics. Everything you edit in the File > Get Info are called ID3 tags--for Identify MP3. Other software and players besides iTunes and iPods can can use this information. Artwork and lyrics are actually stored in the audio file itself. So if you transfer or email the audio file and use it on another computer, guess what? The artwork and lyrics will show up on the new computer! You can add lyrics and cover art to your podcasts. Just bring the audio file into iTunes, add lyrics and cover art. Then drag and drop the file onto your desktop and upload to your podcast server. That’s all for Episode 11. Thanks for listening. If you like this podcast, please give it a good review on iTunes. Don’t forget you can go to learninginghand.com where you can read more about educational iPod uses. Stay special everyone!

Episode 10 focuses on various kinds of educational image sets that can be viewed in the Photos section of iPods. First, learn about commercial sources of image sets, like iPREPpress and Raybook. Explore many different kind of image sets, including visual books, study aids, flash cards, matching games, math manipulatives, converters, response cards, and more. In fact, you can visit learninginhand's Gallery of Educational Image Sets and download lots of great learning tools and resources for the Photos section of an iPod. Although teachers and students can download pre made image sets, the real value is using software like PowerPoint or Keynote to make your own image sets. Creating your own study aids really aids your study of a topic!

You probably know that you can sync photos to an iPod. After all, it’s an option in iPod’s Main Menu. Photos of your children, pets, and vacations are fun to show off on iPod’s screen. Episode 9 covers the basics of putting photos on an iPod and then tells you about viewing PowerPoint and Keynote slide shows on an iPod.

An iPod is easy to sync with one computer. In fact, it’s really easy to sync multiple iPods to one computer. But, when you want to sync the same iPod to two or more computers, things get tricky. You can enable "manually manage music and videos" so you can connect an iPod with more than one computer without having those computers erase the iPod’s content from the other computers. But, it also means that you'll have to hand-pick the audio and video when you want to update the iPod.

iQuiz is a game for iPods with fun game show sounds and slick graphics. iQuiz comes with sample quizzes, but the real power comes from teachers and students making their own quizzes for iQuiz. iQuizMaker is software for Mac and Windows computers that makes it easy to create quizes and sync them to iPods. iQuizShare.com is a site for downloading and sharing quizzes. Like iQuizShare, iQuizr.com is a place for downloading and sharing quizzes with the added feature of being able to create quizzes online. iQuiz comes pre-installed on all new iPod classics and iPod nanos. It's available for older full-sized iPods that can play video for 99 cents from the iTunes Store.

When you think of iPods, you think of those white earbuds. While iPods are designed for audio (and some for video, too), iPods with screens can also display text. In the Extras menu, you'll see the Notes option. That's were you can view text files that have been placed on the iPod. Learn how to copy notes to iPod along with the limitations and workarounds.

iPods are great little devices and almost all of the time, they work just fine. However, use an iPod long enough, and you’re bound to have a problem or two. After checking to make sure the Hold switch is in the off position and the battery has a charge, it’s time for the Five Rs of iPod troubleshooting: reset, retry, restart, reinstall, and restore.

Despite its lack of display screen, the $79 iPod shuffle can be more useful than you might think The iPod shuffle's 1 GB of memory can store more than 12 hours of audio (240 songs), which means the battery will need to be recharged before the shuffle has played all of its audio. In classrooms where a computer for syncing new content is usually available, 12 hours of audio is not really all that limiting. Listen to all 11 minutes 37 seconds of Episode #4 to learn about using the power of Smart Playlists to automatically sync podcasts and music to iPod shuffles.

If you're an avid iPod user, you've scrolled through your share of layers of menus. Of course, the first menu you start with is the Main menu. From there you can access music, videos, photos, and settings. But did you know you can customize the items listed in the main menu? I always add Playlists and Podcasts to the menu for quick access. Customizing the Main menu items can save you time scrolling to your most-used iPod items. Also, if you're managing a set of iPods for student use, it's nice to place the items students will use in the Main menu so they can easily find what they are supposed to be doing on the iPod.

Some iPods can play video. In this episode, learn about converting and downloading videos for iPods. Tony explains how to download and convert video from three popular video services: United Streaming, YouTube, and TeacherTube. For more information about video and iPods, visit http://learninginhand.com/ipod/video.html.

Full sized iPods have huge hard drives. Current iPods have hard drives that are between 30 and 80 gigabytes in size; that might be more capacity than the hard drive in your laptop! That's enough space to store over 50 days of audio or 100 hours (4 days) of video. Chances are your collection in iTunes that you sync to your iPod is not nearly that large, leaving you with gobs of unused disk space. Using your iPod for portable data storage is perfect for accessing files between school and home computers. And it's always a good idea to backup those documents you've spent hours and hours on. Since its likely you have so much extra space on your iPod, don't let it go to waste!