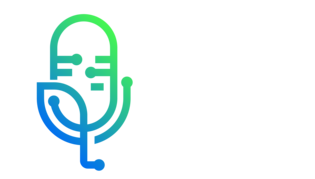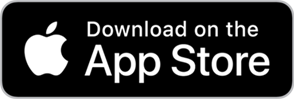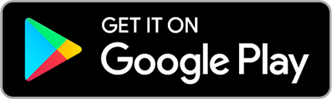Podcasts about hands on mac
- 18PODCASTS
- 506EPISODES
- 15mAVG DURATION
- 5WEEKLY NEW EPISODES
- Nov 6, 2025LATEST
POPULARITY
Best podcasts about hands on mac
Latest podcast episodes about hands on mac
Mac users, forget juggling third-party apps! Apple's macOS Tahoe finally gives you real control over your menu bar and Control Center. Check out how this long-awaited update could change the way you work every day. • Exploring new default transparent menu bar background visuals • Adjusting menu bar visibility and hiding options in System Settings • Toggling menu bar background effects for better personalization • Managing recent documents, apps, and servers through menu bar settings • Adding, removing, and arranging controls in menu bar and Control Center • Detailed walkthrough of menu bar settings like WiFi, Bluetooth, battery, Focus, and display • Granular app icon management—allow or deny permission to show in menu bar • Rearranging menu bar icons using command+drag • Quick reset options and comprehensive clock display tweaks for the menu bar Host: Mikah Sargent Download or subscribe to Hands-On Apple at https://twit.tv/shows/hands-on-apple Want access to the ad-free video and exclusive features? Become a member of Club TWiT today! https://twit.tv/clubtwit Club TWiT members can discuss this episode and leave feedback in the Club TWiT Discord.
Mac users, forget juggling third-party apps! Apple's macOS Tahoe finally gives you real control over your menu bar and Control Center. Check out how this long-awaited update could change the way you work every day. Exploring new default transparent menu bar background visuals Adjusting menu bar visibility and hiding options in System Settings Toggling menu bar background effects for better personalization Managing recent documents, apps, and servers through menu bar settings Adding, removing, and arranging controls in menu bar and Control Center Detailed walkthrough of menu bar settings like WiFi, Bluetooth, battery, Focus, and display Granular app icon management—allow or deny permission to show in menu bar Rearranging menu bar icons using command+drag Quick reset options and comprehensive clock display tweaks for the menu bar Host: Mikah Sargent Download or subscribe to Hands-On Apple at https://twit.tv/shows/hands-on-apple Want access to the ad-free video and exclusive features? Become a member of Club TWiT today! https://twit.tv/clubtwit Club TWiT members can discuss this episode and leave feedback in the Club TWiT Discord.
Hands-On Apple 207: Ultimate Menu Bar Control
Mac users, forget juggling third-party apps! Apple's macOS Tahoe finally gives you real control over your menu bar and Control Center. Check out how this long-awaited update could change the way you work every day. • Exploring new default transparent menu bar background visuals • Adjusting menu bar visibility and hiding options in System Settings • Toggling menu bar background effects for better personalization • Managing recent documents, apps, and servers through menu bar settings • Adding, removing, and arranging controls in menu bar and Control Center • Detailed walkthrough of menu bar settings like WiFi, Bluetooth, battery, Focus, and display • Granular app icon management—allow or deny permission to show in menu bar • Rearranging menu bar icons using command+drag • Quick reset options and comprehensive clock display tweaks for the menu bar Host: Mikah Sargent Download or subscribe to Hands-On Apple at https://twit.tv/shows/hands-on-apple Want access to the ad-free video and exclusive features? Become a member of Club TWiT today! https://twit.tv/clubtwit Club TWiT members can discuss this episode and leave feedback in the Club TWiT Discord.
Mac users, forget juggling third-party apps! Apple's macOS Tahoe finally gives you real control over your menu bar and Control Center. Check out how this long-awaited update could change the way you work every day. Exploring new default transparent menu bar background visuals Adjusting menu bar visibility and hiding options in System Settings Toggling menu bar background effects for better personalization Managing recent documents, apps, and servers through menu bar settings Adding, removing, and arranging controls in menu bar and Control Center Detailed walkthrough of menu bar settings like WiFi, Bluetooth, battery, Focus, and display Granular app icon management—allow or deny permission to show in menu bar Rearranging menu bar icons using command+drag Quick reset options and comprehensive clock display tweaks for the menu bar Host: Mikah Sargent Download or subscribe to Hands-On Apple at https://twit.tv/shows/hands-on-apple Want access to the ad-free video and exclusive features? Become a member of Club TWiT today! https://twit.tv/clubtwit Club TWiT members can discuss this episode and leave feedback in the Club TWiT Discord.
Mac users, forget juggling third-party apps! Apple's macOS Tahoe finally gives you real control over your menu bar and Control Center. Check out how this long-awaited update could change the way you work every day. • Exploring new default transparent menu bar background visuals • Adjusting menu bar visibility and hiding options in System Settings • Toggling menu bar background effects for better personalization • Managing recent documents, apps, and servers through menu bar settings • Adding, removing, and arranging controls in menu bar and Control Center • Detailed walkthrough of menu bar settings like WiFi, Bluetooth, battery, Focus, and display • Granular app icon management—allow or deny permission to show in menu bar • Rearranging menu bar icons using command+drag • Quick reset options and comprehensive clock display tweaks for the menu bar Host: Mikah Sargent Download or subscribe to Hands-On Apple at https://twit.tv/shows/hands-on-apple Want access to the ad-free video and exclusive features? Become a member of Club TWiT today! https://twit.tv/clubtwit Club TWiT members can discuss this episode and leave feedback in the Club TWiT Discord.
Hands-On Apple 206: Testing Hearing Health With Just iPhone & AirPods Pro
See how AirPods Pro team up with your iPhone to run a personal hearing test and tailor audio just for you. Get a firsthand look at a health tool you may not realize is sitting in your pocket. Step-by-step guide to starting hearing test and prepping devices Real-time noise detection and environment checks during test setup Fit adjustment guidance and sound tests for optimal AirPod positioning Tone pulses and interactive hearing assessment via iOS Health integration Saving and reviewing audiogram results in Health app after test completion AirPods tuning and hearing assistance recommendations based on test results Host: Mikah Sargent Download or subscribe to Hands-On Apple at https://twit.tv/shows/hands-on-apple Want access to the ad-free video and exclusive features? Become a member of Club TWiT today! https://twit.tv/clubtwit Club TWiT members can discuss this episode and leave feedback in the Club TWiT Discord.
HOA 206: Testing Hearing Health With Just iPhone & AirPods Pro
See how AirPods Pro team up with your iPhone to run a personal hearing test and tailor audio just for you. Get a firsthand look at a health tool you may not realize is sitting in your pocket. Step-by-step guide to starting hearing test and prepping devices Real-time noise detection and environment checks during test setup Fit adjustment guidance and sound tests for optimal AirPod positioning Tone pulses and interactive hearing assessment via iOS Health integration Saving and reviewing audiogram results in Health app after test completion AirPods tuning and hearing assistance recommendations based on test results Host: Mikah Sargent Download or subscribe to Hands-On Apple at https://twit.tv/shows/hands-on-apple Want access to the ad-free video and exclusive features? Become a member of Club TWiT today! https://twit.tv/clubtwit Club TWiT members can discuss this episode and leave feedback in the Club TWiT Discord.
Hands-On Apple 206: Testing Hearing Health With Just iPhone & AirPods Pro
See how AirPods Pro team up with your iPhone to run a personal hearing test and tailor audio just for you. Get a firsthand look at a health tool you may not realize is sitting in your pocket. Step-by-step guide to starting hearing test and prepping devices Real-time noise detection and environment checks during test setup Fit adjustment guidance and sound tests for optimal AirPod positioning Tone pulses and interactive hearing assessment via iOS Health integration Saving and reviewing audiogram results in Health app after test completion AirPods tuning and hearing assistance recommendations based on test results Host: Mikah Sargent Download or subscribe to Hands-On Apple at https://twit.tv/shows/hands-on-apple Want access to the ad-free video and exclusive features? Become a member of Club TWiT today! https://twit.tv/clubtwit Club TWiT members can discuss this episode and leave feedback in the Club TWiT Discord.
Hands-On Apple 206: Testing Hearing Health With Just iPhone & AirPods Pro
See how AirPods Pro team up with your iPhone to run a personal hearing test and tailor audio just for you. Get a firsthand look at a health tool you may not realize is sitting in your pocket. Step-by-step guide to starting hearing test and prepping devices Real-time noise detection and environment checks during test setup Fit adjustment guidance and sound tests for optimal AirPod positioning Tone pulses and interactive hearing assessment via iOS Health integration Saving and reviewing audiogram results in Health app after test completion AirPods tuning and hearing assistance recommendations based on test results Host: Mikah Sargent Download or subscribe to Hands-On Apple at https://twit.tv/shows/hands-on-apple Want access to the ad-free video and exclusive features? Become a member of Club TWiT today! https://twit.tv/clubtwit Club TWiT members can discuss this episode and leave feedback in the Club TWiT Discord.
Hands-On Apple 206: Testing Hearing Health With Just iPhone & AirPods Pro
See how AirPods Pro team up with your iPhone to run a personal hearing test and tailor audio just for you. Get a firsthand look at a health tool you may not realize is sitting in your pocket. Step-by-step guide to starting hearing test and prepping devices Real-time noise detection and environment checks during test setup Fit adjustment guidance and sound tests for optimal AirPod positioning Tone pulses and interactive hearing assessment via iOS Health integration Saving and reviewing audiogram results in Health app after test completion AirPods tuning and hearing assistance recommendations based on test results Host: Mikah Sargent Download or subscribe to Hands-On Apple at https://twit.tv/shows/hands-on-apple Want access to the ad-free video and exclusive features? Become a member of Club TWiT today! https://twit.tv/clubtwit Club TWiT members can discuss this episode and leave feedback in the Club TWiT Discord.
Hands-On Apple 205: Take Actions in macOS Tahoe With Spotlight
This episode demonstrates how Spotlight's new "actions" feature quietly transforms your workflow, adapting to the app you're using and what you copy, delivering shortcuts you never knew you needed. Discover how to create lightning-fast quick keys in Spotlight, letting you instantly send emails, print documents, or launch commands in your favorite apps. Spotlight actions get personal—suggestions adapt to your app usage Third-party apps feed custom actions into Spotlight Actions adapt to your current app like Photos & Notes Context-aware Spotlight pulls menu bar commands and clipboard data Quick Keys for Spotlight actions let you set up fast shortcuts Real-world examples: creating shortcuts for email, Finder, and printer tasks Spotlight actions connect workflows—print PDFs and automate simple actions Host: Mikah Sargent Download or subscribe to Hands-On Apple at https://twit.tv/shows/hands-on-apple Want access to the ad-free video and exclusive features? Become a member of Club TWiT today! https://twit.tv/clubtwit Club TWiT members can discuss this episode and leave feedback in the Club TWiT Discord.
This episode demonstrates how Spotlight's new "actions" feature quietly transforms your workflow, adapting to the app you're using and what you copy, delivering shortcuts you never knew you needed. Discover how to create lightning-fast quick keys in Spotlight, letting you instantly send emails, print documents, or launch commands in your favorite apps. Spotlight actions get personal—suggestions adapt to your app usage Third-party apps feed custom actions into Spotlight Actions adapt to your current app like Photos & Notes Context-aware Spotlight pulls menu bar commands and clipboard data Quick Keys for Spotlight actions let you set up fast shortcuts Real-world examples: creating shortcuts for email, Finder, and printer tasks Spotlight actions connect workflows—print PDFs and automate simple actions Host: Mikah Sargent Download or subscribe to Hands-On Apple at https://twit.tv/shows/hands-on-apple Want access to the ad-free video and exclusive features? Become a member of Club TWiT today! https://twit.tv/clubtwit Club TWiT members can discuss this episode and leave feedback in the Club TWiT Discord.
Hands-On Apple 205: Take Actions in macOS Tahoe With Spotlight
This episode demonstrates how Spotlight's new "actions" feature quietly transforms your workflow, adapting to the app you're using and what you copy, delivering shortcuts you never knew you needed. Discover how to create lightning-fast quick keys in Spotlight, letting you instantly send emails, print documents, or launch commands in your favorite apps. Spotlight actions get personal—suggestions adapt to your app usage Third-party apps feed custom actions into Spotlight Actions adapt to your current app like Photos & Notes Context-aware Spotlight pulls menu bar commands and clipboard data Quick Keys for Spotlight actions let you set up fast shortcuts Real-world examples: creating shortcuts for email, Finder, and printer tasks Spotlight actions connect workflows—print PDFs and automate simple actions Host: Mikah Sargent Download or subscribe to Hands-On Apple at https://twit.tv/shows/hands-on-apple Want access to the ad-free video and exclusive features? Become a member of Club TWiT today! https://twit.tv/clubtwit Club TWiT members can discuss this episode and leave feedback in the Club TWiT Discord.
Hands-On Apple 205: Take Actions in macOS Tahoe With Spotlight
This episode demonstrates how Spotlight's new "actions" feature quietly transforms your workflow, adapting to the app you're using and what you copy, delivering shortcuts you never knew you needed. Discover how to create lightning-fast quick keys in Spotlight, letting you instantly send emails, print documents, or launch commands in your favorite apps. Spotlight actions get personal—suggestions adapt to your app usage Third-party apps feed custom actions into Spotlight Actions adapt to your current app like Photos & Notes Context-aware Spotlight pulls menu bar commands and clipboard data Quick Keys for Spotlight actions let you set up fast shortcuts Real-world examples: creating shortcuts for email, Finder, and printer tasks Spotlight actions connect workflows—print PDFs and automate simple actions Host: Mikah Sargent Download or subscribe to Hands-On Apple at https://twit.tv/shows/hands-on-apple Want access to the ad-free video and exclusive features? Become a member of Club TWiT today! https://twit.tv/clubtwit Club TWiT members can discuss this episode and leave feedback in the Club TWiT Discord.
Hands-On Apple 205: Take Actions in macOS Tahoe With Spotlight
This episode demonstrates how Spotlight's new "actions" feature quietly transforms your workflow, adapting to the app you're using and what you copy, delivering shortcuts you never knew you needed. Discover how to create lightning-fast quick keys in Spotlight, letting you instantly send emails, print documents, or launch commands in your favorite apps. Spotlight actions get personal—suggestions adapt to your app usage Third-party apps feed custom actions into Spotlight Actions adapt to your current app like Photos & Notes Context-aware Spotlight pulls menu bar commands and clipboard data Quick Keys for Spotlight actions let you set up fast shortcuts Real-world examples: creating shortcuts for email, Finder, and printer tasks Spotlight actions connect workflows—print PDFs and automate simple actions Host: Mikah Sargent Download or subscribe to Hands-On Apple at https://twit.tv/shows/hands-on-apple Want access to the ad-free video and exclusive features? Become a member of Club TWiT today! https://twit.tv/clubtwit Club TWiT members can discuss this episode and leave feedback in the Club TWiT Discord.
Hands-On Apple 204: Browsing With Spotlight in macOS Tahoe
If you think Spotlight is just for searching, think again. Discover how its revamped browsing modes and new smart actions can change the way you interact with your Mac! Instantly access apps, files, actions, and even your clipboard history, all with a few keyboard shortcuts. Navigating Spotlight Search using menu, keyboard, and mouse shortcuts Categorized app browsing and launching, including iPhone mirroring integration File browsing in Spotlight with intelligent suggestions and advanced filtering Viewing files in grid or list mode, with previews and usage-based organization Accessing and customizing Spotlight Actions, with hundreds of shortcut possibilities Clipboard history now searchable and actionable within Spotlight, supports files and text Privacy controls for Clipboard search and management of sensitive data in Spotlight Host: Mikah Sargent Download or subscribe to Hands-On Apple at https://twit.tv/shows/hands-on-apple Want access to the ad-free video and exclusive features? Become a member of Club TWiT today! https://twit.tv/clubtwit Club TWiT members can discuss this episode and leave feedback in the Club TWiT Discord.
If you think Spotlight is just for searching, think again. Discover how its revamped browsing modes and new smart actions can change the way you interact with your Mac! Instantly access apps, files, actions, and even your clipboard history, all with a few keyboard shortcuts. Navigating Spotlight Search using menu, keyboard, and mouse shortcuts Categorized app browsing and launching, including iPhone mirroring integration File browsing in Spotlight with intelligent suggestions and advanced filtering Viewing files in grid or list mode, with previews and usage-based organization Accessing and customizing Spotlight Actions, with hundreds of shortcut possibilities Clipboard history now searchable and actionable within Spotlight, supports files and text Privacy controls for Clipboard search and management of sensitive data in Spotlight Host: Mikah Sargent Download or subscribe to Hands-On Apple at https://twit.tv/shows/hands-on-apple Want access to the ad-free video and exclusive features? Become a member of Club TWiT today! https://twit.tv/clubtwit Club TWiT members can discuss this episode and leave feedback in the Club TWiT Discord.
Hands-On Apple 204: Browsing With Spotlight in macOS Tahoe
If you think Spotlight is just for searching, think again. Discover how its revamped browsing modes and new smart actions can change the way you interact with your Mac! Instantly access apps, files, actions, and even your clipboard history, all with a few keyboard shortcuts. Navigating Spotlight Search using menu, keyboard, and mouse shortcuts Categorized app browsing and launching, including iPhone mirroring integration File browsing in Spotlight with intelligent suggestions and advanced filtering Viewing files in grid or list mode, with previews and usage-based organization Accessing and customizing Spotlight Actions, with hundreds of shortcut possibilities Clipboard history now searchable and actionable within Spotlight, supports files and text Privacy controls for Clipboard search and management of sensitive data in Spotlight Host: Mikah Sargent Download or subscribe to Hands-On Apple at https://twit.tv/shows/hands-on-apple Want access to the ad-free video and exclusive features? Become a member of Club TWiT today! https://twit.tv/clubtwit Club TWiT members can discuss this episode and leave feedback in the Club TWiT Discord.
Hands-On Apple 204: Browsing With Spotlight in macOS Tahoe
If you think Spotlight is just for searching, think again. Discover how its revamped browsing modes and new smart actions can change the way you interact with your Mac! Instantly access apps, files, actions, and even your clipboard history, all with a few keyboard shortcuts. Navigating Spotlight Search using menu, keyboard, and mouse shortcuts Categorized app browsing and launching, including iPhone mirroring integration File browsing in Spotlight with intelligent suggestions and advanced filtering Viewing files in grid or list mode, with previews and usage-based organization Accessing and customizing Spotlight Actions, with hundreds of shortcut possibilities Clipboard history now searchable and actionable within Spotlight, supports files and text Privacy controls for Clipboard search and management of sensitive data in Spotlight Host: Mikah Sargent Download or subscribe to Hands-On Apple at https://twit.tv/shows/hands-on-apple Want access to the ad-free video and exclusive features? Become a member of Club TWiT today! https://twit.tv/clubtwit Club TWiT members can discuss this episode and leave feedback in the Club TWiT Discord.
Hands-On Apple 204: Browsing With Spotlight in macOS Tahoe
If you think Spotlight is just for searching, think again. Discover how its revamped browsing modes and new smart actions can change the way you interact with your Mac! Instantly access apps, files, actions, and even your clipboard history, all with a few keyboard shortcuts. Navigating Spotlight Search using menu, keyboard, and mouse shortcuts Categorized app browsing and launching, including iPhone mirroring integration File browsing in Spotlight with intelligent suggestions and advanced filtering Viewing files in grid or list mode, with previews and usage-based organization Accessing and customizing Spotlight Actions, with hundreds of shortcut possibilities Clipboard history now searchable and actionable within Spotlight, supports files and text Privacy controls for Clipboard search and management of sensitive data in Spotlight Host: Mikah Sargent Download or subscribe to Hands-On Apple at https://twit.tv/shows/hands-on-apple Want access to the ad-free video and exclusive features? Become a member of Club TWiT today! https://twit.tv/clubtwit Club TWiT members can discuss this episode and leave feedback in the Club TWiT Discord.
Apple's Genmoji just got smarter, letting you combine emojis, add custom descriptions, and totally personalize your reactions on iOS, iPadOS, and macOS. Find out how this playful AI tweak might just change the way you text. • Apple Genmoji gets updated with new customization features • Demonstrating Genmoji creation and emoji combination in Messages app • Exploring uses of text descriptions to enhance Genmoji results • Mixing emoji and text for unique, personalized Genmoji • Adjusting Genmoji hairstyle and facial hair using Photos library people • Customizing Genmoji with expressive moods and emotions • Genmoji creativity yields odd and surprising results Host: Mikah Sargent Download or subscribe to Hands-On Apple at https://twit.tv/shows/hands-on-apple Want access to the ad-free video and exclusive features? Become a member of Club TWiT today! https://twit.tv/clubtwit Club TWiT members can discuss this episode and leave feedback in the Club TWiT Discord.
Apple's Genmoji just got smarter, letting you combine emojis, add custom descriptions, and totally personalize your reactions on iOS, iPadOS, and macOS. Find out how this playful AI tweak might just change the way you text. Apple Genmoji gets updated with new customization features Demonstrating Genmoji creation and emoji combination in Messages app Exploring uses of text descriptions to enhance Genmoji results Mixing emoji and text for unique, personalized Genmoji Adjusting Genmoji hairstyle and facial hair using Photos library people Customizing Genmoji with expressive moods and emotions Genmoji creativity yields odd and surprising results Host: Mikah Sargent Download or subscribe to Hands-On Apple at https://twit.tv/shows/hands-on-apple Want access to the ad-free video and exclusive features? Become a member of Club TWiT today! https://twit.tv/clubtwit Club TWiT members can discuss this episode and leave feedback in the Club TWiT Discord.
Apple's Genmoji just got smarter, letting you combine emojis, add custom descriptions, and totally personalize your reactions on iOS, iPadOS, and macOS. Find out how this playful AI tweak might just change the way you text. Apple Genmoji gets updated with new customization features Demonstrating Genmoji creation and emoji combination in Messages app Exploring uses of text descriptions to enhance Genmoji results Mixing emoji and text for unique, personalized Genmoji Adjusting Genmoji hairstyle and facial hair using Photos library people Customizing Genmoji with expressive moods and emotions Genmoji creativity yields odd and surprising results Host: Mikah Sargent Download or subscribe to Hands-On Apple at https://twit.tv/shows/hands-on-apple Want access to the ad-free video and exclusive features? Become a member of Club TWiT today! https://twit.tv/clubtwit Club TWiT members can discuss this episode and leave feedback in the Club TWiT Discord.
Apple's Genmoji just got smarter, letting you combine emojis, add custom descriptions, and totally personalize your reactions on iOS, iPadOS, and macOS. Find out how this playful AI tweak might just change the way you text. Apple Genmoji gets updated with new customization features Demonstrating Genmoji creation and emoji combination in Messages app Exploring uses of text descriptions to enhance Genmoji results Mixing emoji and text for unique, personalized Genmoji Adjusting Genmoji hairstyle and facial hair using Photos library people Customizing Genmoji with expressive moods and emotions Genmoji creativity yields odd and surprising results Host: Mikah Sargent Download or subscribe to Hands-On Apple at https://twit.tv/shows/hands-on-apple Want access to the ad-free video and exclusive features? Become a member of Club TWiT today! https://twit.tv/clubtwit Club TWiT members can discuss this episode and leave feedback in the Club TWiT Discord.
Apple's Genmoji just got smarter, letting you combine emojis, add custom descriptions, and totally personalize your reactions on iOS, iPadOS, and macOS. Find out how this playful AI tweak might just change the way you text. Apple Genmoji gets updated with new customization features Demonstrating Genmoji creation and emoji combination in Messages app Exploring uses of text descriptions to enhance Genmoji results Mixing emoji and text for unique, personalized Genmoji Adjusting Genmoji hairstyle and facial hair using Photos library people Customizing Genmoji with expressive moods and emotions Genmoji creativity yields odd and surprising results Host: Mikah Sargent Download or subscribe to Hands-On Apple at https://twit.tv/shows/hands-on-apple Want access to the ad-free video and exclusive features? Become a member of Club TWiT today! https://twit.tv/clubtwit Club TWiT members can discuss this episode and leave feedback in the Club TWiT Discord.
Apple created a dedicated phone app for macOS Tahoe, standing apart from FaceTime and bringing live voicemail transcripts, call screening, and real-time translation to your Mac. Initial setup steps for using the new Phone app Key settings and features: ringtones, call routing, and permissions Hold Assist notifies when support hold time ends Live Voicemail previews and real-time screening for incoming calls Options for silencing and filtering unknown callers Calling experience: dialing, FaceTime audio/video, and call options In-call features: adding people, call recording, and live transcription On-call live translation with language downloads and beta limitations Managing call history, favorites, filtering, and blocked numbers Host: Mikah Sargent Download or subscribe to Hands-On Apple at https://twit.tv/shows/hands-on-apple Want access to the ad-free video and exclusive features? Become a member of Club TWiT today! https://twit.tv/clubtwit Club TWiT members can discuss this episode and leave feedback in the Club TWiT Discord.
Apple created a dedicated phone app for macOS Tahoe, standing apart from FaceTime and bringing live voicemail transcripts, call screening, and real-time translation to your Mac. Initial setup steps for using the new Phone app Key settings and features: ringtones, call routing, and permissions Hold Assist notifies when support hold time ends Live Voicemail previews and real-time screening for incoming calls Options for silencing and filtering unknown callers Calling experience: dialing, FaceTime audio/video, and call options In-call features: adding people, call recording, and live transcription On-call live translation with language downloads and beta limitations Managing call history, favorites, filtering, and blocked numbers Host: Mikah Sargent Download or subscribe to Hands-On Apple at https://twit.tv/shows/hands-on-apple Want access to the ad-free video and exclusive features? Become a member of Club TWiT today! https://twit.tv/clubtwit Club TWiT members can discuss this episode and leave feedback in the Club TWiT Discord.
Apple created a dedicated phone app for macOS Tahoe, standing apart from FaceTime and bringing live voicemail transcripts, call screening, and real-time translation to your Mac. Initial setup steps for using the new Phone app Key settings and features: ringtones, call routing, and permissions Hold Assist notifies when support hold time ends Live Voicemail previews and real-time screening for incoming calls Options for silencing and filtering unknown callers Calling experience: dialing, FaceTime audio/video, and call options In-call features: adding people, call recording, and live transcription On-call live translation with language downloads and beta limitations Managing call history, favorites, filtering, and blocked numbers Host: Mikah Sargent Download or subscribe to Hands-On Apple at https://twit.tv/shows/hands-on-apple Want access to the ad-free video and exclusive features? Become a member of Club TWiT today! https://twit.tv/clubtwit Club TWiT members can discuss this episode and leave feedback in the Club TWiT Discord.
Hands-On Apple 200: New Messages Features in iOS 26
iOS 26 just dropped, and Hands-On Apple reveals the surprising new features you'll notice first, such as custom message backgrounds and built-in polls that change how you chat with friends. Get the scoop on the subtle details and settings that will likely impact how you use your phone every day. • Messages app gets refreshed info page and easier contact editing • Custom conversation backgrounds debut in Messages with photos and colors • Built-in polling feature launches for group decision-making in Messages • New message filtering, unknown sender screening, and notification controls explained • Conversation backgrounds, photo visibility, and contact photo options in Messages settings Host: Mikah Sargent Download or subscribe to Hands-On Apple at https://twit.tv/shows/hands-on-apple Want access to the ad-free video and exclusive features? Become a member of Club TWiT today! https://twit.tv/clubtwit Club TWiT members can discuss this episode and leave feedback in the Club TWiT Discord.
iOS 26 just dropped, and Hands-On Apple reveals the surprising new features you'll notice first, such as custom message backgrounds and built-in polls that change how you chat with friends. Get the scoop on the subtle details and settings that will likely impact how you use your phone every day. Messages app gets refreshed info page and easier contact editing Custom conversation backgrounds debut in Messages with photos and colors Built-in polling feature launches for group decision-making in Messages New message filtering, unknown sender screening, and notification controls explained Conversation backgrounds, photo visibility, and contact photo options in Messages settings Host: Mikah Sargent Download or subscribe to Hands-On Apple at https://twit.tv/shows/hands-on-apple Want access to the ad-free video and exclusive features? Become a member of Club TWiT today! https://twit.tv/clubtwit Club TWiT members can discuss this episode and leave feedback in the Club TWiT Discord.
iOS 26 just dropped, and Hands-On Apple reveals the surprising new features you'll notice first, such as custom message backgrounds and built-in polls that change how you chat with friends. Get the scoop on the subtle details and settings that will likely impact how you use your phone every day. Messages app gets refreshed info page and easier contact editing Custom conversation backgrounds debut in Messages with photos and colors Built-in polling feature launches for group decision-making in Messages New message filtering, unknown sender screening, and notification controls explained Conversation backgrounds, photo visibility, and contact photo options in Messages settings Host: Mikah Sargent Download or subscribe to Hands-On Apple at https://twit.tv/shows/hands-on-apple Want access to the ad-free video and exclusive features? Become a member of Club TWiT today! https://twit.tv/clubtwit Club TWiT members can discuss this episode and leave feedback in the Club TWiT Discord.
Hands-On Apple 198: Deduplicate Pics in the Photos App!
Stop letting duplicate photos clog your Mac. Find out how the merging utility in Apple Photos can help you reclaim storage and sanity with just a few clicks. Mikah Sargent reveals the surprisingly powerful deduplication tool already built into macOS and what it gets right. Host: Mikah Sargent Download or subscribe to Hands-On Apple at https://twit.tv/shows/hands-on-apple Want access to the ad-free video and exclusive features? Become a member of Club TWiT today! https://twit.tv/clubtwit Club TWiT members can discuss this episode and leave feedback in the Club TWiT Discord.
Stop letting duplicate photos clog your Mac. Find out how the merging utility in Apple Photos can help you reclaim storage and sanity with just a few clicks. Mikah Sargent reveals the surprisingly powerful deduplication tool already built into macOS and what it gets right. Host: Mikah Sargent Download or subscribe to Hands-On Apple at https://twit.tv/shows/hands-on-apple Want access to the ad-free video and exclusive features? Become a member of Club TWiT today! https://twit.tv/clubtwit Club TWiT members can discuss this episode and leave feedback in the Club TWiT Discord.
Hands-On Apple 198: Deduplicate Pics in the Photos App!
Stop letting duplicate photos clog your Mac. Find out how the merging utility in Apple Photos can help you reclaim storage and sanity with just a few clicks. Mikah Sargent reveals the surprisingly powerful deduplication tool already built into macOS and what it gets right. Host: Mikah Sargent Download or subscribe to Hands-On Apple at https://twit.tv/shows/hands-on-apple Want access to the ad-free video and exclusive features? Become a member of Club TWiT today! https://twit.tv/clubtwit Club TWiT members can discuss this episode and leave feedback in the Club TWiT Discord.
Hands-On Apple 197: The Ins & Outs of Camera Control
Think your iPhone 16's Camera Control is just another button? Mikah Sargent breaks down its secret shortcuts and customizable tricks that could change how you quickly snap photos in a pinch! • Step-by-step walkthrough of camera control actions and gestures • Deep dive into camera control's adjustable photo and video settings • Using camera control for quick app launches and photo captures • Switching between supported camera apps with camera control • Customizing activation methods and accidental launch prevention • Exploring camera control's accessibility and pressure sensitivity settings • Integrating camera control features into your everyday workflow Host: Mikah Sargent Download or subscribe to Hands-On Apple at https://twit.tv/shows/hands-on-apple Want access to the ad-free video and exclusive features? Become a member of Club TWiT today! https://twit.tv/clubtwit Club TWiT members can discuss this episode and leave feedback in the Club TWiT Discord.
Think your iPhone 16's Camera Control is just another button? Mikah Sargent breaks down its secret shortcuts and customizable tricks that could change how you quickly snap photos in a pinch! • Step-by-step walkthrough of camera control actions and gestures • Deep dive into camera control's adjustable photo and video settings • Using camera control for quick app launches and photo captures • Switching between supported camera apps with camera control • Customizing activation methods and accidental launch prevention • Exploring camera control's accessibility and pressure sensitivity settings • Integrating camera control features into your everyday workflow Host: Mikah Sargent Download or subscribe to Hands-On Apple at https://twit.tv/shows/hands-on-apple Want access to the ad-free video and exclusive features? Become a member of Club TWiT today! https://twit.tv/clubtwit Club TWiT members can discuss this episode and leave feedback in the Club TWiT Discord.
Think your iPhone 16's Camera Control is just another button? Mikah Sargent breaks down its secret shortcuts and customizable tricks that could change how you quickly snap photos in a pinch! • Step-by-step walkthrough of camera control actions and gestures • Deep dive into camera control's adjustable photo and video settings • Using camera control for quick app launches and photo captures • Switching between supported camera apps with camera control • Customizing activation methods and accidental launch prevention • Exploring camera control's accessibility and pressure sensitivity settings • Integrating camera control features into your everyday workflow Host: Mikah Sargent Download or subscribe to Hands-On Apple at https://twit.tv/shows/hands-on-apple Want access to the ad-free video and exclusive features? Become a member of Club TWiT today! https://twit.tv/clubtwit Club TWiT members can discuss this episode and leave feedback in the Club TWiT Discord.
Hands-On Apple 196: Troubleshooting Universal Control & iPhone Mirroring
Don't let misbehaving Apple features derail your workflow. This episode explains the settings, strategies, and overlooked requirements that separate smooth users from the frustrated. Common Universal Control issues: disconnects, lag, and connection failures Universal Control requirements: hardware, Apple ID, iCloud, and keychain Network setup tips for reliable Universal Control across devices Fixing Universal Control with iCloud sign-out, restarts, and patience Advanced Universal Control troubleshooting: deleting preference files and toggling settings Resolving conflicts with display options, Stage Manager, Sidecar, and internet sharing How to use USB connection to kickstart Universal Control iPhone mirroring basics: behind-the-scenes tech and requirements Fixing iPhone mirroring: ensure device compatibility, settings, and proximity Step-by-step network troubleshooting for iPhone mirroring failures Force quitting and resetting iPhone mirroring and device access Diagnosing persistent issues with console logs and error messages Mesh network quirks and system requirement confusion as common culprits Host: Mikah Sargent Download or subscribe to Hands-On Apple at https://twit.tv/shows/hands-on-apple Want access to the ad-free video and exclusive features? Become a member of Club TWiT today! https://twit.tv/clubtwit Club TWiT members can discuss this episode and leave feedback in the Club TWiT Discord.
HOA 196: Troubleshooting Universal Control & iPhone Mirroring
Don't let misbehaving Apple features derail your workflow. This episode explains the settings, strategies, and overlooked requirements that separate smooth users from the frustrated. • Common Universal Control issues: disconnects, lag, and connection failures • Universal Control requirements: hardware, Apple ID, iCloud, and keychain • Network setup tips for reliable Universal Control across devices • Fixing Universal Control with iCloud sign-out, restarts, and patience • Advanced Universal Control troubleshooting: deleting preference files and toggling settings • Resolving conflicts with display options, Stage Manager, Sidecar, and internet sharing • How to use USB connection to kickstart Universal Control • iPhone mirroring basics: behind-the-scenes tech and requirements • Fixing iPhone mirroring: ensure device compatibility, settings, and proximity • Step-by-step network troubleshooting for iPhone mirroring failures • Force quitting and resetting iPhone mirroring and device access • Diagnosing persistent issues with console logs and error messages • Mesh network quirks and system requirement confusion as common culprits Host: Mikah Sargent Download or subscribe to Hands-On Apple at https://twit.tv/shows/hands-on-apple Want access to the ad-free video and exclusive features? Become a member of Club TWiT today! https://twit.tv/clubtwit Club TWiT members can discuss this episode and leave feedback in the Club TWiT Discord.
Is your Mac taking forever to start up? Mikah Sargent reveals the hidden culprits slowing down your macOS boot times and walks through proven solutions to get your machine running like new again. •Login Items Management - How to identify and remove unnecessary apps that automatically launch at startup using System Settings - General - Login Items and Extensions •Terminal Commands for Advanced Users - Using "launchctl list" to view all startup processes and "launchctl remove" to eliminate problematic items from the command line •Hidden Launch Agents and Daemons - Navigating to /Library/LaunchAgents and /Library/LaunchDaemons through Finder to manually remove stubborn startup services •Spotlight Re-indexing Fix - Using Terminal command "sudo mdutil -E /" to rebuild corrupted Spotlight indexes that can cause system hangups •Cache Clearing Strategy - Removing cached files from ~/Library/Caches and /Library/Caches to free up system resources •Visual Effects Optimization - Disabling animations, transparency effects, and the genie effect in Accessibility settings to reduce graphics processing load •Stage Manager Performance - Why turning off Stage Manager can help improve startup times on older Macs Host: Mikah Sargent Download or subscribe to Hands-On Apple at https://twit.tv/shows/hands-on-apple Want access to the ad-free video and exclusive features? Become a member of Club TWiT today! https://twit.tv/clubtwit Club TWiT members can discuss this episode and leave feedback in the Club TWiT Discord.
Is your Mac taking forever to start up? Mikah Sargent reveals the hidden culprits slowing down your macOS boot times and walks through proven solutions to get your machine running like new again. Login Items Management - How to identify and remove unnecessary apps that automatically launch at startup using System Settings - General - Login Items and Extensions Terminal Commands for Advanced Users - Using "launchctl list" to view all startup processes and "launchctl remove" to eliminate problematic items from the command line Hidden Launch Agents and Daemons - Navigating to /Library/LaunchAgents and /Library/LaunchDaemons through Finder to manually remove stubborn startup services Spotlight Re-indexing Fix - Using Terminal command "sudo mdutil -E /" to rebuild corrupted Spotlight indexes that can cause system hangups Cache Clearing Strategy - Removing cached files from ~/Library/Caches and /Library/Caches to free up system resources Visual Effects Optimization - Disabling animations, transparency effects, and the genie effect in Accessibility settings to reduce graphics processing load Stage Manager Performance - Why turning off Stage Manager can help improve startup times on older Macs Host: Mikah Sargent Download or subscribe to Hands-On Apple at https://twit.tv/shows/hands-on-apple Want access to the ad-free video and exclusive features? Become a member of Club TWiT today! https://twit.tv/clubtwit Club TWiT members can discuss this episode and leave feedback in the Club TWiT Discord.
Mikah Sargent reveals a powerful but often overlooked calibration tool that automatically adjusts your TV's color balance for optimal picture quality. This step-by-step demonstration shows exactly how to access and use this game-changing feature that most Apple TV owners never know exists. •Accessing the Settings - Navigate to Settings > Video and Audio > Calibration > Color Balance •Prerequisites and Setup - Requires iPhone with Face ID, iOS 14.5 or later, and avoid vivid or dynamic picture modes during calibration •Step-by-Step Calibration Process - Detailed walkthrough of bringing iPhone close to TV, receiving notification, entering authentication code, and positioning phone against screen •Results and Implementation - Review of "original" vs "balanced" options and selecting the improved color profile for ongoing use •Limitations and Compatibility - Discussion of why this feature won't work with projector setups due to positioning constraints, but works with standard televisions Host: Mikah Sargent Download or subscribe to Hands-On Apple at https://twit.tv/shows/hands-on-apple Want access to the ad-free video and exclusive features? Become a member of Club TWiT today! https://twit.tv/clubtwit Club TWiT members can discuss this episode and leave feedback in the Club TWiT Discord.
Mikah Sargent reveals a powerful but often overlooked calibration tool that automatically adjusts your TV's color balance for optimal picture quality. This step-by-step demonstration shows exactly how to access and use this game-changing feature that most Apple TV owners never know exists. •Accessing the Settings - Navigate to Settings > Video and Audio > Calibration > Color Balance •Prerequisites and Setup - Requires iPhone with Face ID, iOS 14.5 or later, and avoid vivid or dynamic picture modes during calibration •Step-by-Step Calibration Process - Detailed walkthrough of bringing iPhone close to TV, receiving notification, entering authentication code, and positioning phone against screen •Results and Implementation - Review of "original" vs "balanced" options and selecting the improved color profile for ongoing use •Limitations and Compatibility - Discussion of why this feature won't work with projector setups due to positioning constraints, but works with standard televisions Host: Mikah Sargent Download or subscribe to Hands-On Apple at https://twit.tv/shows/hands-on-apple Want access to the ad-free video and exclusive features? Become a member of Club TWiT today! https://twit.tv/clubtwit Club TWiT members can discuss this episode and leave feedback in the Club TWiT Discord.
Hands-On Apple 193: Public Betas for iOS 26, iPadOS 26, & macOS Tahoe 26
Ready to get your hands on Apple's latest software before everyone else? This episode covers the complete process of enrolling in Apple's public beta program, from signing up to providing valuable feedback that shapes the future of Apple's operating systems. Getting Started with Beta Enrollment - Navigate to beta.apple.com and sign up for the Apple Beta Software Program using your Apple ID, including agreeing to the terms that remind you this is pre-release software Device Enrollment Process - Choose "enroll your iOS device" and follow the streamlined process for iOS 16.4 or later, which no longer requires downloading special configuration profiles like earlier versions Finding Beta Updates in Settings - Access the new "Beta Updates" option under General > Software Update > Automatic Updates, where you'll see iOS 26 Public Beta options (developer betas won't appear unless you're a registered developer) The Importance of Feedback Assistant - Learn about the dedicated app Apple installs for beta testers to report bugs, capture diagnostic files, and submit screenshots of issues you encounter Quick Diagnostic Capture Trick - Use the volume up, volume down, side button combination for 1-1.5 seconds to instantly capture diagnostic files when you encounter problems, complete with haptic feedback confirmation Beta Support Across All Platforms - The same enrollment process works for iPadOS, tvOS (though slightly more complex), and macOS Tahoe, with each platform getting its own enrollment path Exiting the Beta Program - Turn off beta updates in Settings to stop receiving new beta versions and automatically return to public releases, or completely leave the program through the beta.apple.com unenroll page Host: Mikah Sargent Download or subscribe to Hands-On Apple at https://twit.tv/shows/hands-on-apple Want access to the ad-free video and exclusive features? Become a member of Club TWiT today! https://twit.tv/clubtwit Club TWiT members can discuss this episode and leave feedback in the Club TWiT Discord.
HOA 193: Public Betas for iOS 26, iPadOS 26, & macOS Tahoe 26
Ready to get your hands on Apple's latest software before everyone else? This episode covers the complete process of enrolling in Apple's public beta program, from signing up to providing valuable feedback that shapes the future of Apple's operating systems. Getting Started with Beta Enrollment - Navigate to beta.apple.com and sign up for the Apple Beta Software Program using your Apple ID, including agreeing to the terms that remind you this is pre-release software Device Enrollment Process - Choose "enroll your iOS device" and follow the streamlined process for iOS 16.4 or later, which no longer requires downloading special configuration profiles like earlier versions Finding Beta Updates in Settings - Access the new "Beta Updates" option under General > Software Update > Automatic Updates, where you'll see iOS 26 Public Beta options (developer betas won't appear unless you're a registered developer) The Importance of Feedback Assistant - Learn about the dedicated app Apple installs for beta testers to report bugs, capture diagnostic files, and submit screenshots of issues you encounter Quick Diagnostic Capture Trick - Use the volume up, volume down, side button combination for 1-1.5 seconds to instantly capture diagnostic files when you encounter problems, complete with haptic feedback confirmation Beta Support Across All Platforms - The same enrollment process works for iPadOS, tvOS (though slightly more complex), and macOS Tahoe, with each platform getting its own enrollment path Exiting the Beta Program - Turn off beta updates in Settings to stop receiving new beta versions and automatically return to public releases, or completely leave the program through the beta.apple.com unenroll page Host: Mikah Sargent Download or subscribe to Hands-On Apple at https://twit.tv/shows/hands-on-apple Want access to the ad-free video and exclusive features? Become a member of Club TWiT today! https://twit.tv/clubtwit Club TWiT members can discuss this episode and leave feedback in the Club TWiT Discord.
Mikah Sargent reveals the handy security features in iOS and iPadOS that let you lock and hide apps from prying eyes, whether you're lending your phone to a child or keeping sensitive information away from untrustworthy individuals. App Locking vs. Hiding Overview - Mikah explains the key differences between locking apps (requires authentication but stays visible) and hiding apps (completely removes from home screen except in special hidden folder) Important Limitations to Know - When apps are locked, their information won't appear in CarPlay, notifications, search results, or Siri suggestions, and the feature only works on the specific device where it's enabled Family Sharing Restrictions - Children under 13 cannot lock or hide apps, while teens 13-17 can use the feature but parents can still see download history and Screen Time data Apps That Cannot Be Locked - Built-in iOS apps like Calculator, Camera, Clock, Contacts, Find My, Maps, Shortcuts, and Settings are off-limits for locking (Screen Time or Guided Access recommended instead) Step-by-Step App Locking Demo - Live demonstration using the Home app, showing how to tap and hold an app icon, select "Require Face ID" from the quick actions menu, and authenticate to enable the lock How to Unlock Apps - Simple process of tapping and holding the locked app icon, choosing "Don't Require Face ID," and entering your passcode to remove the protection App Hiding Requirements - Only third-party apps downloaded from the App Store can be hidden; built-in iOS apps and default web browsers cannot be hidden Complete App Hiding Walkthrough - Detailed demonstration using the Annotable app, showing the "Hide and Require Face ID" option and explaining that hidden apps won't send notifications or alerts Accessing Hidden Apps - Two methods revealed: through Settings > Apps > Hidden Apps, or by going to App Library, scrolling to the Hidden folder at the bottom, and authenticating with Face ID Host: Mikah Sargent Download or subscribe to Hands-On Apple at https://twit.tv/shows/hands-on-apple Want access to the ad-free video and exclusive features? Become a member of Club TWiT today! https://twit.tv/clubtwit Club TWiT members can discuss this episode and leave feedback in the Club TWiT Discord.
Mikah Sargent reveals the handy security features in iOS and iPadOS that let you lock and hide apps from prying eyes, whether you're lending your phone to a child or keeping sensitive information away from untrustworthy individuals. App Locking vs. Hiding Overview - Mikah explains the key differences between locking apps (requires authentication but stays visible) and hiding apps (completely removes from home screen except in special hidden folder) Important Limitations to Know - When apps are locked, their information won't appear in CarPlay, notifications, search results, or Siri suggestions, and the feature only works on the specific device where it's enabled Family Sharing Restrictions - Children under 13 cannot lock or hide apps, while teens 13-17 can use the feature but parents can still see download history and Screen Time data Apps That Cannot Be Locked - Built-in iOS apps like Calculator, Camera, Clock, Contacts, Find My, Maps, Shortcuts, and Settings are off-limits for locking (Screen Time or Guided Access recommended instead) Step-by-Step App Locking Demo - Live demonstration using the Home app, showing how to tap and hold an app icon, select "Require Face ID" from the quick actions menu, and authenticate to enable the lock How to Unlock Apps - Simple process of tapping and holding the locked app icon, choosing "Don't Require Face ID," and entering your passcode to remove the protection App Hiding Requirements - Only third-party apps downloaded from the App Store can be hidden; built-in iOS apps and default web browsers cannot be hidden Complete App Hiding Walkthrough - Detailed demonstration using the Annotable app, showing the "Hide and Require Face ID" option and explaining that hidden apps won't send notifications or alerts Accessing Hidden Apps - Two methods revealed: through Settings > Apps > Hidden Apps, or by going to App Library, scrolling to the Hidden folder at the bottom, and authenticating with Face ID Host: Mikah Sargent Download or subscribe to Hands-On Apple at https://twit.tv/shows/hands-on-apple Want access to the ad-free video and exclusive features? Become a member of Club TWiT today! https://twit.tv/clubtwit Club TWiT members can discuss this episode and leave feedback in the Club TWiT Discord.
Hands-On Apple 191: Audio Settings for Apple Devices
Unlock the potential of your AirPods with these game-changing settings that most users never experiment with! Mikah Sargent plugs into the comprehensive settings menu for Apple's audio devices, revealing advanced features that can transform your listening experience from basic to spellbinding. •Battery monitoring and case connectivity - How to check AirPods and case battery levels, plus troubleshooting charging animations and Bluetooth connection issues •Device naming and identification - Customizing your AirPods name to distinguish between multiple pairs and ensure you're connecting to the right device •Noise control modes - Deep dive into Transparency, Adaptive, and Noise Cancellation modes, including how each works differently and when to use them •Adaptive audio intelligence - How this feature automatically switches between noise cancellation and transparency based on your environment and conversations •Hearing health features - Comprehensive look at hearing protection, loud sound reduction, and the 85-decibel safety threshold •Ear tip fit testing - Using built-in tools to ensure you're using the correct size ear tips for optimal performance and comfort •Hearing assistance - How AirPods Pro can function as hearing aids and perform actual hearing tests to customize audio •Customizing press and hold controls - Programming left and right AirPods for different functions like noise control or voice assistant activation •Call management features - Setting up tap controls for answering, muting, and ending calls with simple gestures •Personalized volume and conversation awareness - Auto-adjusting volume based on environment and automatically pausing media during conversations •Connection preferences - Solving the common annoyance of AirPods connecting to the wrong device by adjusting automatic connection settings •Spatial audio and personalization - Understanding 3D audio features and how they adapt to your specific ear shape and hearing pattern •Microphone selection and head gestures - Choosing which AirPod serves as your microphone and using head nods/shakes to control calls •Advanced features - Charging case sounds, optimized battery charging, Find My integration, and accessibility options •Troubleshooting tips - Using disconnect and forget options to resolve connection issues across all your Apple devices Host: Mikah Sargent Download or subscribe to Hands-On Apple at https://twit.tv/shows/hands-on-apple Want access to the ad-free video and exclusive features? Become a member of Club TWiT today! https://twit.tv/clubtwit Club TWiT members can discuss this episode and leave feedback in the Club TWiT Discord.
Your 2015 Honda Civic doesn't have CarPlay, but that doesn't mean you're stuck without it! Mikah Sargent drives into the world of aftermarket CarPlay solutions, from portable units to full head unit replacements, helping you bring modern connectivity to your older ride without breaking the bank. •Mikah's Personal CarPlay Experience - Mikah shares his own journey installing wireless CarPlay using an aftermarket head unit through Crutchfield, highlighting the convenience of automatic phone connection •Crutchfield Integration Benefits - How Crutchfield provides vehicle-specific wiring harnesses and installation instructions, plus the advantages of full integration like steering wheel controls and built-in microphone support •Car and Driver IntelliDash Pro X10 - A $180 wireless CarPlay unit featuring a 10-inch touchscreen, cigarette lighter power, and crucial auxiliary audio output for car speaker connection •Eonon 10.26-inch Unit - A less expensive alternative that includes backup camera connectivity and built-in front-facing camera for insurance purposes •Budget CarPlay Warning - Why you should avoid cheap $20-50 CarPlay units! Car and Driver Intellidash Pro X10 (affiliate) - https://amzn.to/4nSwJqi Eonon 10.26 Inch Wireless Apple CarPlay (affiliate) - https://amzn.to/3GrIaV0 Crutchfield - https://www.crutchfield.com/ Host: Mikah Sargent Download or subscribe to Hands-On Apple at https://twit.tv/shows/hands-on-apple Want access to the ad-free video and exclusive features? Become a member of Club TWiT today! https://twit.tv/clubtwit Club TWiT members can discuss this episode and leave feedback in the Club TWiT Discord.
Cybersecurity researchers have uncovered a serious flaw affecting nearly 700 Brother printer models that allows attackers to extract serial numbers and generate admin passwords without any authentication. Host Mikah Sargent walks through the step-by-step process of securing your Mac-connected printer using built-in macOS tools to access your printer's web interface and change those dangerous default passwords. • Major Printer Security Vulnerability Discovered - Rapid7 cybersecurity company found flaws affecting Brother, Toshiba, and Fujifilm printers, with 689 Brother models impacted by the most serious vulnerability • How the Attack Works - Bad actors can access printers without authentication, extract serial numbers, and use them to generate default admin passwords since manufacturers use predictable password generation methods • Viewing Printer Details and Options - How to check printer queue, sharing settings, driver information, and supply levels through the macOS interface for connected Brother printers • Opening Your Printer's Web Interface - Step-by-step guide to accessing the "Show Printer Web Page" option to reach your printer's built-in web server for advanced configuration • Checking and Updating Firmware - Importance of keeping printer firmware current, though updates don't completely solve the manufacturing-level vulnerability that requires Brother to address • Changing Default Admin Passwords - Critical security step of accessing the administrator login settings through the printer's web interface to replace factory default credentials Host: Mikah Sargent Download or subscribe to Hands-On Apple at https://twit.tv/shows/hands-on-apple Want access to the ad-free video and exclusive features? Become a member of Club TWiT today! https://twit.tv/clubtwit Club TWiT members can discuss this episode and leave feedback in the Club TWiT Discord.