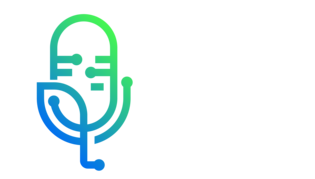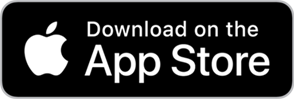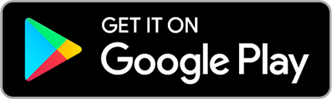Podcasts about ordnerstruktur
- 24PODCASTS
- 31EPISODES
- 35mAVG DURATION
- ?INFREQUENT EPISODES
- Mar 4, 2025LATEST
POPULARITY
Best podcasts about ordnerstruktur
Latest podcast episodes about ordnerstruktur
Es geht weiter mit der digitalen Ordnung. Heute erstellen wir eine Ordnerstruktur, die dir ermöglicht einen schnellen Zugriff auf alles, was du brauchst.Mehr Informationen findest Du in meinem Buch "VOM PERFEKTEN CHAOS ZUR KREATIVEN ORDNUNG - Rezepte für ein aufgeräumtes Zuhause". Es ist im AT Verlag erschienen, ist in jeder guten Buchhandlung erhältlich oder zum Bestellen unter https://amzn.eu/d/739hbOu. Falls du ein handsigniertes Exemplar haben möchtest, schreibe mir auf podcast@beratung-auerswald.de.Für Coachinganfragen kannst du mich entweder über meine Homepage oder direkt per E-Mail kontaktieren.Ich freue mich über Feedback, Fragen, Themenvorschläge sowie positive Bewertung auf deiner Lieblingsplattform.Homepage: www.beratung-auerswald.deE-Mail: podcast@beratung-auerswald.deInstagram: kreative_ordnungFacebook: kreative_ordnung
Nach dem Photoshoot ist vor der Datensicherung, Bildauswahl und Nachbearbeitung. Wie ist unser Workflow und unsere Ordnerstruktur? Aus welchen Fehlern haben wir gelernt? Das und noch viel mehr besprechen wir in unserer neuen Podcastfolge.
Effizienzgewinn durch optimierte Ordnerstruktur: Projektentwickler Michael Schenk im Gespräch
Bau Projekte Digital - Planung, Bauleitung, Projektmanagement
In dieser Folge ist Michael Schenk zu Gast. Er ist Geschäftsführer der Horst Schenk Projektentwicklung GmbH. Wir beantworten in diesem Podcast unter anderem darüber, welche Hürden es bei der Umsetzung effizienter, digitaler Arbeitsprozesse gibt und wie wichtig es für Unternehmen ist, eine optimierte Ordnerstruktur zu pflegen. Das sind nur ein paar der Themen, die Sie in dieser Podcast-Folge erwarten. Viel Spaß beim Zuhören!
Wie sagt man gleich? Ordnung ist das halbe Leben! Genau deshalb wollen wir uns heute unsere aktuelle #Ordnerstruktur anschauen. Wir zeigen euch 1:1 wie wir derzeit unsere Ordner sortieren und was wir uns dabei gedacht haben. Als #FBA-Seller muss man immer wieder Dokumente parat haben. Sei es, um den #Bezugspreis zu berechnen, #Keywords nachzuschauen oder Rechnungen zu prüfen. Wir selbst haben das Thema zu Beginn etwas schleifen lassen, bis wir irgendwann viel zu lange nach einzelnen Dokumenten gesucht haben. Gönnt euch!
#227 Hieroglyphen, Papyrus, MatePad Paper. Es wird Zeit, sich für Notizen und Mitschriften vom Papier zu verabschieden - Teil 2, die App(s) Notizen und mehr!
227 Hieroglyphen, Papyrus, MatePad Paper. Es wird Zeit, sich für Notizen und Mitschriften vom Papier zu verabschieden - Teil 2, die App(s) Notizen und mehr!Ich hatte euch im ersten Teil das HUAWEI MatePad Paper im Detail vorgestellt. Allerdings bin ich nur kurz auf das für mich wichtigste Element, die App Notizen, eingegangen. Das möchte ich heute nachholen und auch die weiteren Apps, mit denen E-Mails und auch Web-browsen möglich ist, nachholen und entsprechend detaillieren. Auch auf den eBook-Shop möchte ich eingehen, damit ihr nach diesem Teil einen allumfassenden Einblick in das Gerät habt. Auch Danke an die vielen Apple User und Jünger, die meine Ansage zum Thema "auf Glas schreiben können wir nun mal nicht so gut" persönlich genommen haben, um mir das Gegenteil oder meine Unkenntnis zu beweisen. Auch dem widme ich einen kurzen Satz. Aber nun erst zum Wichtigen, zum zweiten Teil über das HUAWEI MatePad Paper! Ersten Teil verpasst? Kein Problem, auch heute dreht sich alles um das HUAWEI MatePad Paper - ich bin nach wie vor total begeistert! / Bild-/Quelle: privatIch versuche mich, nicht so ausschweifend wie im ersten Teil, mal in einer Kurzzusammenfassung des ersten Teils: Das MatePad Paper nutzt ein energiesparendes E-Ink-Display und diverse Einstellungen, um auf eine maximale Laufzeit von bis zu 29 Tagen zu kommen. Bei mir waren WiFi, Bluetooth und auch für das Display die Beleuchtung und deren Automatik stetig in Betrieb, trotzdem lief es dauerhaft für zehn Tage problemlos durch. Die Ausstattung für den Preis von 499 Euro ist der Hammer: Tablet, Folio-Hülle, die sich magnetisch an dem Tablet orientiert und der Version 2 des Stifts (inkl. drei Stift-Spitzen) inklusive, ohne Abo-Zwang oder Cloudnutzungsentgelt. Findet das mal bei den Mitbewerbern - kurz gesagt, da werdet ihr lange suchen! Aber leider gibt es zwei Einschränkungen: Bewegtbilder machen auf einem E-Ink-Display nicht wirklich Spaß oder Sinn und dank dem peinlichsten US-Präsidenten kann HUAWEI nicht mehr auf Android und Google-Techniken für Handy und Tablet zurückgreifen. Macht aber nix, HUAWEI hat mit HarmonyOS, in Version 2.1.0 auf dem Tablet, ein würdiges OS geschaffen. So, Ende der Zusammenfassung. Gehen wir doch direkt auf die App Notizen: Wer eine neue Notiz anlegt, wird erst mit mitgelieferten Vorlagen erfreut. Sehen wir uns die Auswahl im Detail an: Vorhandene Notizhintergründe auf dem MatePad Paper / Bild-/Quelle: privatLeer: Deine neue Notiz hat keinen Hintergrund. Ein leeres digitales Blatt Papier eben. Linien: Der alte Streit, was ist besser: liniertes Papier oder kariertes. Linien gibt, du hast es schon erraten, liniertes Papier aus, wenn du Karo bevorzugst, nimm die Auswahl "Graph". Punkte: Wenn du Millimeterpapier bevorzugst, ist das deine Auswahl. Protokoll: Eine wunderbare Vorlage, wenn es dich mit der wohl meist verhasstesten Tätigkeit im Büroalltag erwischt: Zweck und Name des Termins, Zeit, Standort, Name des Mitschreibenden und auch Name des Überarbeiters. Der restliche Seitenhintergrund ist hier weiß. To-dos: Die klassische und übersichtliche To-do-Liste: ganz vorn eine Spalte mit Kreis zum Abhaken für die Glücklichen, die ihre To-dos erledigt bekommen. Es soll sie ja in 2022 noch geben. Dann eine Spalte Zeit, also die Deadline, und eine große Spalte für die eigentliche Aufgabe. Mir ist die manchmal zu klein, schade, dass man dann nicht zwei Zeilen zu einer zusammenfügen kann. Cornell-Notizen: Die integrierte Vorlage bildet die allgemeingültige Nutzung ab, ohne die neue Titelspalte. Cornell ist eine Methode, die an sich für Lernen und Studium entwickelt wurde. Kernstück: nicht mehr mitschreiben, als nötig und nötig ist wichtig und prüfungsrelevant. Allerdings lässt sich das auch im Büroalltag anwenden: links in die Spalte "Schlüsselwörter" lassen sich Fragen, die im Voraus/während des Meetings entstehen, notieren. Und daneben, in den "Notizen", die im Meeting gefundene Antworten - oder eben im Nachgang recherchiertes. Die Zusammenfassung sollte den Kern und das Ergebnis der Vorlesung oder des Termins in wenigen Sätzen zusammenfassen. Knackig, aber so detailliert, dass man anhand der "Zusammenfassung" jederzeit wieder auf das Meeting und die Inhalte zurückfindet - im Geiste! Lesenotizen: Das HUAWEI MatePad Paper kann auch einen Quermodus, in dem man zum Beispiel aus einem E-Book Lesenotizen mitnimmt. Und auch dafür kommt eine Vorlage mit, wie praktisch! Titel und Autor sind selbsterklärend, dann die beiden Hauptspalten "Auszüge" und "Gedanken". Da ich ein Kind der Fachliteratur bin, fällt mir hier sofort ein, wie ich dies gewinnbringend während des Lesens einsetzten kann. Und zu guter Letzt die SWOT-Analyse: Damit wird eindeutig die Nutzung im Büro betont, wer schon mal mit oder in der Strategie gearbeitet hat, kenn die Strength (Stärke), Weakness (Schwäche), Opportunities (Changen, also Gelegenheiten) und Threats (Bedrohungen)-Quadranten. Man stellt sein Unternehmen dem Wettbewerber oder einem Marktumfeld gegenüber, um herauszufinden, wo ist der Konkurrent besser und was kann mein Produkt eben besser. Nach Auswahl der Seite geht die selbige in groß auf und es kann losgehen. Stift zur Hand und mitgeschrieben! Handschriftliche Begrüßung aller Blog-Leser und Podcast-Hörer: mit dieser meiner Handschrift muss sich das HUAWEI MatePad Paper herumschlagen! / Bild-/Quelle: privatEines vorweg: das Tablet ist kleiner als ein DIN-A4-Papier, daher wird bei einem PDF-Export auch 1:1 die Display-Größe exportiert. Auf der einen Seite vielleicht ärgerlich, wenn du nur mitschreibst, solltest du hier aber malen, designen oder sogar Modelle mit Maßstäben aufbauen, bist du froh, wenn keine Verzerrung durch Vergrößerung auf A4 stattfindet! Nun zu den Möglichkeiten innerhalb der Notizen mit dem Ersten, dem Stiftsymbol. Dass der davon links befindliche Pfeil einen zurück in die Übersicht aller Notizen bringt, muss ich doch nicht extra erwähnen, oder? Ok, somit erledigt. Arbeitsweise bleibt durch die Bank gleich: oben die Werkzeuge und darunter die weiteren Optionen. Also, je nach Auswahl kann sich die "zweite Reihe" entsprechend verändern. Und das gehen wir jetzt durch. Stift-Menü. Funktionen und weitere Möglichkeiten / Bild-/Quelle: privatStift: das zentrale Werkzeug für die Mitschrift! In den Optionen eine Zeile tiefer kann ich zwischen Füllfeder, Kugelschreiber, Bleistift und Textmarker wechseln. Ebenso kann ich zwischen Schwarz, Grau und Weiß als Stiftfarbe wechseln. Und zu guter Letzt kann ich die Dicke des Stifts zwischen Fett, Mittel und Fein anpassen. Das kann der Radiergummi / Bild-/Quelle: privatRadiergummi: Bevor ich es vergesse, der Shortcut zwischen Stift und Radiergummi: Den Stift in der Hand halten, sodass die "magnetische Laderinne" unten ist und man sie mit Zeige- und/oder Mittelfinger, der nur zur Stabilität dient, fühlbar ist. Dabei zeigt das HUAWEI-Logo am Ende des Stifts direkt auf einen. Wenn man nun mit dem Zeigefinger im unteren Viertel einen schnellen Doppeltap auf den Stift macht, schaltet man zwischen Stift und Radiergummi hin und her. Wer das so nicht möchte, kann das Tappen in den Einstellungen ändern. Der Radiergummi kennt drei Modi: Fläche, die man zeichnet und deren Start- und Endpunkt annähernd übereinander liegen muss, damit das Löschen funktioniert. Standard, dazu kann zusätzlich weiter rechts die Größe des Radiergummis von XL bis XS eingestellt werden. Und "Alle" - mit Tap auf dieses Symbol wird die aktuelle Notizseite komplett gelöscht. Fehler können hier passieren, sind aber mit der schrittweisen Rückwärts- und, je nach Vorfall, auch mit der schrittweisen Vorwärtstaste oben ganz am Schluss (die beiden Pfeile) Schritt für Schritt wiederhergestellt werden. ACHTUNG: Wenn die Notiz geschlossen oder verlassen wird, speichert das Paper den aktuellen Stand und alle Informationen zur Wiederherstellung sind unwiderruflich verloren! Funktion Auswahl und ihre Optionen / Bild-/Quelle: privatRunder Kreis: Hier versteckt sich erneut ein Auswahlwerkzeug, welches den markierten Bereich ausschneidet, kopiert oder einen ausgeschnittenen oder kopierten Bereich aus der Zwischenablage an eine neue Position oder Seite verschiebt oder kopiert. Es kann nicht über verschiedene Notizbücher hinweg kopiert werden, wenn ihr diesen Fehler mit der Funktion "Ausschneiden" macht, verliert ihr den ausgeschnittenen Bereich! Später kommt noch die automatische Umwandlung der jeweiligen Notizseite von Handschrift zu Fließtext, wer aber nur eine kleine Stelle umwandeln möchte, nutzt das letzte Kreis-Kreis-mit-Buchstabe-A-in-der-Mitte-Symbol. Textwerkzeug und Textrahmen, inkl. Sprachmemo / Bild-/Quelle: privatTextwerkzeug: Hier könnt ihr, bei mir klappt es allerdings nicht per Stift, sondern nur per Finger, mit einem Tap an eine beliebige Stelle auf der Notizseite eine Textbox einfügen, die per sich dann einblendender Tastatur durch Finger- oder Stifteingabe befüllen lässt. Dazu gehören zwei weitere Menüleisten, die letzte muss aber jedes Mal manuell per Tap ausgeklappt werden, um auch Listen oder Ausrichtungen einstellen zu können. Mikrofon: Eine komplett geile und sinnvolle Idee: Einfach eine Sprachnachricht an die Notiz heften! Da das Tablet mit Mikrofon und auch Lautsprechern ausgestattet ist, einfach darauf tippen und darunter den Aufnahmeknopf drücken. Aber Achtung: pro Notiz geht nur eine Aufnahme, die allerdings auf der rechten Seite jederzeit durch "Fortsetzen" erweitert werden kann. Zur besseren Auffindbarkeit können ganz rechts auch Markierungen auf die Aufnahme gesetzt werden. Wer bestehende Aufnahmen löscht oder durch Erzwingen eine neue Aufnahme aufspricht - also eine bestehende nicht fortsetzt - löscht die alte Aufnahme ohne Wiederherstellungsmöglichkeit! Bild: Hier kann ein Bild über die Cloud oder durch heruntergeladenes auf dem Tablet in die Notiz eingefügt und auch bearbeitet werden. Notizhintergründe auf dem MatePad Paper / Bild-/Quelle: privatVorlagen: Eine Notiz muss nicht den bei der Erstellung ausgewählten Hintergrund von Anfang bis Ende behalten. Mit diesem Knopf kommt das Vorlagen-Auswahl-Menü erneut und kann auf die aktuelle Seite angewendet werden. Dabei bleiben die Inhalte im alten Design erhalten, die Umwandlung einer SWOT auf ein liniertes Papier könnte hierbei zur Verwirrung führen. Pfeile Schrittweise vorwärts/rückwärts: ACHTUNG! Diese beiden Funktionen haben nur einen temporären Zwischenspeicher! Wer die Notiz verlässt und somit eine neue Kopie speichert, verliert alle Möglichkeiten der Wiederherstellung oder Rückgängigmachung! Ich habe es auch auf die schmerzliche Art gelernt, als ich die Bildschirmfotos für die vorstehenden Funktionen gemacht habe - sechs Seiten Notizen in meinem "Blog&Pod" auf Nimmerwiedersehen verloren - und ja, die Cloud hatte das auch schon gesynct! Ganz am rechten Ende, das Würfel-Augen-Menü und seine Funktionen / Bild-/Quelle: privatGanz am Ende steht noch ein Menü, indem man die vier "Würfelaugen" anklickt: "Handschrift zu Text" wandelt die komplette aktuelle Seite um, "Favorit hinzufügen/entfernen" packt die Notiz entweder in oder löscht sie aus der Favoriten-Darstellung. Die Funktion tut nicht weh, da sie in den Notizen keine Änderung vornimmt, nur bei der Darstellung in der Übersicht. "Schloss hinzufügen" verschließt die Notiz per Passwort. Über "Teilen" kann eine Seite zum Beispiel als PDF per E-Mail verschickt werden. Galanter, wenn ihr einen kompatiblen Drucker besitzt, ist die Druckfunktion. Mein Canon wird hier sogar mit der Duplexfunktion korrekt erkannt und druckt somit auch auf A4 - allerdings auch 1:1 in der Tablet-Größe. Und wer auf den letzten Punkt, "Löschen", drückt, muss sich im Klaren sein, dass damit die gesamte Notiz gelöscht wird. Hierzu gibt es eine Wiederherstellungsmöglichkeit auf der Übersichtsseite oben, wenn man in der Leiste "Alle Notizen" ganz rechts den Pfeil nach unten anklickt und in der neuen Menüleiste auf "Zuletzt gelöscht" klickt. Hier kommt eine Liste der wiederherstellbaren Notizen. Übersicht aller Notizen mit Minivorschau / Bild-/Quelle: privatDas waren die Funktionen, die ein jeder Notizzettel mitbringt. Ich hoffe, die Bebilderung und die Ansicht der Menüs gibt euch ein Bild, was im täglichen Büroalltag als auch zu Hause damit alles möglich ist und wie euch das HUAWEI MatePad Paper jederzeit zur Seite stehen kann. Ach, eines noch: wenn du das Tablet nur über den Ein-/Ausschalter aktivierst, hast du über der PIN-Eingabe eine weiße Fläche. Wenn du hier mit dem Stift tippst, erstellst du sofort eine leere Notiz. Schnell und einfach. Aber das Tablet kann noch mehr! Du hast einen Buchladen, in dem du E-Books erwerben kannst. Auch kannst du eigene - Kopierschutz-freie - Bücher im ePub-Format auf das Tablet übertragen und dort lesen und sogar kommentieren. Wenn du dafür eine passende Buch-Verwaltungs-Software suchst, wird einen Blick auf Calibre. Es ist eine kostenfreie Software mit einem unfassbaren Funktionsumfang, der auch durch Plug-ins erweitert werden kann und sich auch auf amazon Kindle versteht. In einem Bücherregal findest du deine Bücher und kannst jederzeit nahtlos ab der letzten Seite, auf der du warst, weiterlesen. Was mir bei HUAWEI hier besonders gefällt ist, dass selbst kostenpflichtige Bücher in den meisten Fällen einige Kapitel für lau zum Reinlesen bereitstellen. Auch diese noch nicht gekauften Bücher landen in deinem Bücherregal. Und natürlich, trotz des Google-Android-Verbots, hat HUAWEI die wichtigsten Apps für das Paper zur Verfügung gestellt: Vorinstallierte App-Übersicht: Browser, Cloud, E-Mail, Kalender - das Wichtigste ist da! / Bild-/Quelle: privatHinter der AppGallery versteckt sich der HUAWEI-eigene App-Store, in dem weitere Apps und Funktionen geladen und dem Gerät hinzugefügt werden können, zum Beispiel Microsoft Office. Browser ist wohl, genauso wie Cloud, Kalender, E-Mail und Rechner selbsterklärend. Mit Dateien gelingt der Zugriff auf die interne Ordnerstruktur, hier ist "Downloads" immer einen Blick wert, um auch mal auszumisten. Der Tablet-Manager gibt euch einen Gesundheitsstatus des Tablets aus und ermöglicht Bereinigungen von temporären und überflüssigen Dateien als auch einen Virenscan, der im Hintergrund dauerhaft aktiv ist, über das Tablet. In der Tipps-App könnt ihr grundlegende Tipps für die Nutzung des Tablets, auch wenn meistens Telefon steht, als auch die Notizfunktion nachlesen. Mit Rekorder könnt ihr Sprachmemos aufnehmen, wenn gerade keine Zeit ist, den Stift zu nutzen. Mit WPS Office steht euch eine Cloud-fähige mobile Office-Lösung zur Verfügung, die sich auch auf PDFs versteht und auch Änderungen an diesen Dateien ermöglicht. Und wenn mal eine Datei so gar nicht aufgehen möchte, versucht es mit WPS, wenn es nicht ein total exotisches Format ist, stehen die Chancen gut, dass WPS es auf bekommt und anzeigt. Zu guter Letzt die My Huawei-App. Hier könnt ihr euer HUAWEI-Konto pflegen oder anlegen, in der Hauptansicht landet ihr im Shop und bei den aktuellen Sonderaktionen. Auch könnt ihr in die HUAWEI-Community mit Fragen oder auf der Suche nach Fragen laden oder so direkt mit dem Support Kontakt aufnehmen. Ich war, rein Interesse halber, auf der Suche nach einem Handbuch zum HUAWEI MatePad Paper und war komplett überrascht über die Geschwindigkeit, die Kommunikation und Freundlichkeit des Supports. Bei Fragen gerne jederzeit dort hinwenden. So denn - schweren Herzens ist es das auch nun mit Teil 2 schon gewesen. Ich hoffe, ihr habt einen Eindruck bekommen, was das HUAWEI MatePad Paper ist und welchen Einsatzzwecken es dank seines E-Ink-Displays, der Beschreibbarkeit und des Stifts gewachsen ist. Wie es ausgestattet ist und welche Möglichkeiten die Notizen bieten. Und auch, dass es mit E-Books und weiteren Apps als auch einen eigenen App-Store aufwarten kann. Wenn ihr inzwischen überzeugt seid, hier könnt ihr euer eigenes HUAWEI MatePad Pater über die Webseite von HUAWEI für 499 Euro sofort bestellen und per Express geliefert bekommen. Dass es den Preis wert ist und zusätzlich ein enormes Zubehörpaket mitbringt, habe ich auch schon beschrieben. Dann wünsche ich euch jetzt viel Erfolg beim Papier- und Notizzettel abschaffen und einen guten Umstieg auf das HUAWEI MatePad Paper. Lasst mich gerne wissen, wie ihr damit zurechtkommt und wie eure Zufriedenheit mit dem Tablet so ist - ich freue mich auf eure Rückmeldungen! PodCast abonnieren: | direkt | iTunes | Spotify | Google | amazon | STOLZ PRODUZIERT UND AUFGENOMMEN MIT Ultraschall5 Folge direkt herunterladen
#36 - Digitales: Dateien - Computer & Laptop
Weiter geht's mit dem Dateien aussortieren! Heute sind Computer & Laptop dran. Wir sortieren aus, was wir nicht brauchen und bilden eine neue Ordnerstruktur für die Dateien, die wir behalten möchten. Dazu gibt's vier Schritte - und wie immer könnt ihr mir beim (Aus)sortieren zuhören. 00:00 Intro & Begrüßung & warum ich mich freue :) 02:19 4 Schritte fürs Computer & Laptop (aus)sortieren 12:56 ich sortiere Dateien auf meinem Laptop aus 18:44 Outro - - - Hier geht's zu den Checklisten zum Podcast (u. a. zur Kategorien-Liste): bit.ly/3knmYAo Wenn ihr mir eine Nachricht schreiben wollt, erreicht ihr mich hier: https://www.instagram.com/einfach_aussortieren/ einfachaussortieren@gmail.com
#38 - Inlandsflug | 4 Tage Woche | LinkedIn Postfach | Hybrides Office
In gewohnter Manier sprechen wir - mal mehr - mal weniger über die (HR) Tech Trends der letzten beiden Wochen. Mit dabei in dieser Folge: Das neue LinkedIn Recruiter Postfach welches - Halleluja - endlich eine Ordnerstruktur nach Projekten bietet. Eine kurze Diskussion zur 4 Tage Arbeitswoche und was daran vielleicht in die Tasche gelogen ist. Eine App names BeReal und natürlich Robins Tik-Tok Corner ;-) Viel Spaß!
Nerds of Law 72 – Das Komfortprodukt Martin Kastner Bei dem heutigen Podcast-Gast stimmt die Chemie einfach und das aus mehreren Gründen. Er wollte wegen der TV-Serie Liebling Kreuzberg Jurist werden, womit sich Michael sehr gut identifizieren kann und kann Katharina die Vorteile von Stundensätzen argumentieren (aber nicht überzeugen). Warum eine Ordnerstruktur so wichtig ist, erklärt uns ein Mann, der sich sogar mit Steuern auskennt!!! · Keki & Kastner Steuerberatung: https://keki.at/ · Liebling Kreuzberg (TV-Serie): https://de.wikipedia.org/wiki/Liebling_Kreuzberg · MacGyver (TV-Serie): https://de.wikipedia.org/wiki/MacGyver · Breaking Bad (TV-Serie): https://de.wikipedia.org/wiki/Breaking_Bad · NoL-Podcast-Folge mit Prof. Nikolaus Forgo: https://www.nerdsoflaw.com/2020/04/nerds-of-law-03-online-learning-mit-professor-x-oder-nikolaus-forgo-im-gesprach/ · Ars Boni-Podcast: https://id.univie.ac.at/news-und-events/detailansicht-news-und-events/news/podcast-ars-boni/?tx_news_pi1%5Bcontroller%5D=News&tx_news_pi1%5Baction%5D=detail&cHash=4aba9bb3cb2ec63b3d7bd0a9b23d2c88 Subscribe to the Podcast · RSS Feed https://nerdsoflaw.libsyn.com/rss · Apple Podcast https://podcasts.apple.com/de/podcast/nerds-of-law-podcast/id1506472002 · SPOTIFY https://open.spotify.com/show/12D6osXfccI1bjAzapWzI4 · Google Play Store https://playmusic.app.goo.gl/?ibi=com.google.PlayMusic&isi=691797987&ius=googleplaymusic&apn=com.google.android.music&link=https://play.google.com/music/m/Idvhwrimkmxb2phecnckyzik3qq?t%3DNerds_of_Law_Podcast%26pcampaignid%3DMKT-na-all-co-pr-mu-pod-16 · YouTube https://www.youtube.com/playlist?list=PL7rmwzBy-IRGh8JkLCPIjyGMA-nHMtiAC · Deezer https://www.deezer.com/de/show/1138852 Nerds of Law® · http://www.nerdsoflaw.com · https://twitter.com/NerdsOfLaw · https://www.instagram.com/nerdsoflaw/ · https://www.facebook.com/NerdsOfLaw/ · Music by Mick Bordet www.mickbordet.com Nerds of Law ® ist eine in Österreich registrierte Wortmarke.
Nr. 7 - Mailbox Master - Mit Suchordnern, einer minimalistischen Ordnerstruktur und Quick Steps zum Postfach mit System
Diesmal stellen wir dir im Mailbox Master mit Suchordnern und Quick Steps zwei ganz wesentliche Funktionen für die Automatisierung deines Postfachs vor und weshalb eine minimalistische Ordnerstruktur dabei hilft, mit nur drei Buttons jede beliebige E-Mail an den richtigen Ort zu schicken.
236/365 - Ordner-Struktur fürs Online Business
Creative Business Party - Für Frauen, die ihr Business mit Herz und Mut rocken
Neulich noch habe ich unser Projektmanagement-Tool monday.com und unser Team-Kommunikation-Tool Slack neu strukturiert, jetzt ist die Ordnerstruktur unseres Google Drives dran.Wie ich nach „Abteilungen“ sortiere und wie wir die drei erwähnten Tools miteinander verknüpfen, verrate ich dir in der heutigen Folge.Erwähnte Links:Unsere Linkliste mit 220 Online Business Tools: https://byjohannafritz.de/Linklistemonday.comSlackGSuite
Äh, wo waren noch gleich die Bilder vom letzten Mallorca Urlaub? Vernünftige Ordnerstrukturen klingen im Ohr nach Worten wie Steuererklärung oder Hodenultraschall. Aber ganz ehrlich, ist ein geiles Thema und wir beginnen heute mit der Serie Ordnerstrukturen und Bilderarchiv. Los geht's! Brrrrr
Nadja Cirulies ist ursprünglich gelernte Nachrichtentechnikerin, später studierte Sie Andragogik (Erwachsenenbildung) promovierte auch in diesem Fach an der FU Berlin. Sie ist Hochschullehrerin, Autorin und freie Trainerin für Soziale Kompetenzen bei ABF e.V. Mit Ihrer Firma Schnittstellentraining berät Sie Organisationen zu Themen wie betrieblicher Weiterbildung und Fördermittelakquise. Zudem forscht Sie zu Themen wie: branchenbezogene Nachhaltigkeit, Demographie, berufliche Bildung und Bildungsevaluation. Alles Themen, die auch immer wieder eine Verknüpfung zum Thema Wissensmanagement beinhalten. Ein Thema mit dem sich Nadja als Andragogin gerne und schon lange auseinandersetzt. Viel Spaß beim hören. Impressum: www.der-fortbilder.de/impressum Wer meine Arbeit an diesem Podcast finanziell unterstützen will, kann auf das folgende Konto überweisen: Stefan Peters DE92 201901090070680930 Paypal: Stefan.Peters@der-fortbilder.de Danke.
#0044 - Diese Unterlagen brauchst Du! + optimale Struktur #Interview mit Andreas Baudis [Teil 3/4]
IMMOSELFMADE Podcast by Chris & Daniel | Realtalk über Immobilieninvestments für Macher!
POD 35 Das papierlose Büro ist möglich! Meine ganz persönlichen Erfahrungen und Tipps zur Digitalisierung des Büroalltages. Sparen Sie Zeit, Geld und Ärger und tun Sie was für die Umwelt. Nutzen Sie die vielen Vorteile des papierlosen Büros!
www.servicearchitekt.com/35 - Meine Digitalisierungslösungen: Notizen- Notability - https://www.gingerlabs.com Ablage - Pocket - https://getpocket.com Buchhaltung - SevDesk - https://sevdesk.de Email - Cleverreach - https://www.cleverreach.com/de/ Podcast - Podcaster - https://www.podcaster.de Das papierlose BüroIm Rahmen einer Veranstaltung zum Thema Digitalisierung wurde ich von Teilnehmern gefragt, welche ganz konkreten praktischen Mittel ich denn einsetzen würde, um meinen Arbeitsalltag zu digitalisieren. Nun geht es mir so, wie vielen Einzelunternehmern und Kleinunternehmen, viel Zeit habe ich nicht, mich damit zu beschäftigen, dennoch habe ich eine ganze Reihe guter Lösungen gefunden und im Einsatz. Darüber möchte ich in diesem heutigen Podcast berichten. Die wichtigste Neuerung in meinem Geschäft ist die Digitalisierung meines Notizblockes samt Stift. Früher habe ich Dutzende Blätter beschrieben und meinen Notizblock und mein Ringbuch waren meine ständigen Begleiter. Heute habe ich dies auf ein iPad delegiert und nutze die App Notability. Damit ist es nicht mehr notwendig, eine umfangreiche Zettelwirtschaft zu managen und auch zu organisieren. Notability bietet natürlich die Möglichkeit, dass ich die geschriebenen Dokumente auch in einer guten Ordnerstruktur ablegen und wiederfinden kann. Dadurch habe ich nicht nur Stift und Zettel, sondern auch jede Menge Ordner mit abgelegten Notizen rationalisiert. Die Notizerstellung ist mindestens so komfortabel, wie früher, wenn nicht besser. Die Ablage ist Welten effektiver als sie es in Papier jemals sein kann. Bei dieser Gelegenheit habe ich nicht nur eine Menge Zeit und Geld gespart, sondern sogar noch etwas für die Umwelt getan. Nach weit über einem Jahr digitalem Büro kann ich feststellen, dass ich jede Art von schriftlicher Notiz aus meinem Leben entfernt habe. Das hat also funktioniert. Ein weiterer Punkt, bei dem ich zu 2/3 erfolgreich war, ist die Eliminierung von Flipcharts, die ich für meine Arbeit benötige. Ich beschreibe Flipcharts für Kundenprojekte, aber auch für die Sortierung meiner eigenen Gedanken. 2/3 dieser Flipcharts zeichne ich nun auch im iPad und in der App Notability. Auch hier konnte ich wieder rationalisieren, sparen und was für die Umwelt tun. Kennen Sie auch diese „Schütten“, in denen Sie Dokumente und Unterlagen stapeln, die Sie vielleicht irgendwann einmal lesen wollen? Dafür habe ich die App Pocket. In Pocket kann ich alle möglichen Dokumente schnell hineinziehen, um sie dann später in Ruhe zu lesen oder nachzuarbeiten. Pocket ist meine digitale Schütte, die damit meine analoge physische Ablage vollständig eliminiert hat. Das Papier, das sich auf meinem Schreibtisch stapelte, gibt es nicht mehr. Mein Schreibtisch ist dadurch fast leer...Es ist aufgeräumter, ordentlicher und schafft mir Platz für Kreativität und Freiraum. Aber auch eine andere technische Innovation nutze ich intensiv: Die Cloud. Aufgrund dessen, dass ich ausschließlich Apple Geräte verwende, nutze ich die iCloud. Natürlich gibt es auch alternative Techniken von Google, Microsoft, IBM oder anderen Unternehmen. Durch die iCloud sind alle meine Notizen, Ablagen und Dokumente stets synchronisiert. Egal auf welchem Device ich eine Information erstelle oder speichere, auf einem anderen kann ich sie sofort wieder finden. Das Vergessen von Unterlagen bei Kundenterminen oder das Vergessen eines Dokumentes, das ich von zu Hause aus weiter bearbeiten möchte, gehört damit der Vergangenheit an. Mit dieser Effizienz kann ich ganz anders agieren als früher. Meine Arbeit wird leichter, schneller und effizienter. Ein großes Ärgernis von Kleinunternehmern ist die Buchhaltung. Das muss meistens neben den üblichen Arbeiten auch noch erledigt werden. Dafür nutze ich die Software SevDesk, eine SaaS Anwendung (Software as a Service). Dieses Buchhaltungsprogramm läuft komplett in der Cloud, es digitalisiert meine Buchhaltung. In Sevdesk schreibe ich Angebote, Auftragsbestätigungen und Rechnungen, das Übliche eben. Zusätzlich digitalisiere ich aber auch alle meine Belege, sodass das Verlieren von Tankbelegen, was mich früher immer wieder einmal bares Geld gekostet hat, nun der Vergangenheit angehört. Wenn ich den Beleg bekomme, fotografiere ich ihn mit einer App auf dem Handy, sofort wird das Ergebnis in Sevdesk importiert und kann dort bearbeitet werden. Meistens ist schon über die Hälfte des Textes vom Beleg erkannt. Lese ich pdf-Rechnungen direkt in die App Sevdesk ein, ist die Erkennungsquote fast 100 %. Ich muss kaum was tippen, um den Beleg zu erfassen und zu verbuchen. Das allerbeste ist aber die Umsatzsteuervoranmeldung. Durch die die ständige und schnelle Erfassung der Belege habe ich natürlich am Monatsende auch alle meine Daten in der Kiste. Dann ist tatsächlich nur noch ein einziger Knopf zu drücken, um die Umsatzsteuervoranmeldung ans Finanzamt zu senden. Ein grüner Haken zeigt mir, dass es erfolgreich war. Fertig. Nach meiner Erfahrung kann ich Ihnen nur wärmstens empfehlen, Ihr Büro papierlos zu gestalten. Bei mir hat es tatsächlich Kosten reduziert, Ärger reduziert, die Lust am digitalen Arbeiten erhöht, Zeit gespart und letztendlich auch die Umwelt entlastet. Ein Nachteil fällt mir nicht ein. Viel Erfolg auf Ihrem Weg zum papierlosen Büro wünsche ich Ihnen. Unternehmen Sie was. Ihr Heiko Rössel
#52 - Wie Du schnell eine digitale Grundordnung schaffen kannst Ordnung im Papierkram und auf dem PC sind ja Nadines Steckenpferde und in dieser Folge verrät sie Dir die einfache Tipps, wie Du schnell und effektiv Ordnung auf Deinen digitalen Geräten, wie z.B. Notebook, PC und Mobiltelefon schaffen kannst. Du erfährst: • wie Du eine gute Ordnerstruktur aufsetzen kannst • wie Du effektiv Ordnung in Deine E-Mails bekommen kannst • mit welcher Regel Nadine ihre Belege beschriftet • warum Du keine digitalen Dokumente ausdrucken solltest • und was digitale Ordnung mit Deinen Passwörtern zu tun hat Viel Spaß beim Hören! MEHR TIPPS ZUR DIGITALEN ORDNUNG
Frag Lars - GoodNotes, Notion, AppSheet, iPad only
Sicher wunderst Du Dich, dass es eine neue Folge gibt. Das hat zwei Gründe: Wir möchten Dich gerne auf dem Laufenden halten, was den neuen Podcast von Lars angeht. Dieser erscheint Anfang Oktober 2019 und wird "Hallo Fokus!" heißen. Die Community auf YouTube hat sich entschieden, dass die "Frag Lars" - Folgen auch weitherhin hier im alten Podcast "Selbstmanagement.Digital." parallel ausgestrahlt werden sollen. Daher erwartet Euch hier eine neue Folge von "Frag Lars". Eure Fragen, Anmerkungen und Rückmeldungen zu den vergangenen Folgen sind wie immer das Thema. Diesmal gibt es viele Fragen zu GoodNotes, aber auch zu der Evernote-Alternative Notion und jede Menge Input aus der Community ist auch dabei. Links: AppSheet (https://www.appsheet.com/) GoodNotes 5 (https://www.goodnotes.com/) Notion (https://www.notion.so/) Die behandelten Themen: 1. Hinweis zum Import mehrerer PDF-Dateien nach GoodNotes 2. AppSheet - App für Mitarbeitersheets 3. GoodNotes für MacBook 4. iPad only Experiment 5. Handauflagen-Erkennung GoodNotes 4 6. Ordnerstruktur der iCloud für GoodNotes übernehmen 7. Notion App 8. Logitec Spotlight Presenter
Stefan und Peter durften sich von Bastian Allgeier (Twitter, Webseite) erzählen lassen, was es mit seinem CMS Kirby im Allgemeinen und Version 3 im besonderen auf sich hat. Schaunotizen [00:00:41] Kirby Kirby ist ein dateibasiertes CMS ohne Datenbank-Backend – die Ordnerstruktur auf dem Server ist ungefähr die Struktur der resultierenden Webseite. Kirby entstand aus Bastians Frust […]
Frag Lars - Eure Fragen zum Apple Pencil, zu Apps auf dem iPad und mehr
Wie angekündigt sind wir wieder bei YouTube, die Zeit des reinen Podcasts der "Frag Lars" - Folgen ist zu Ende. So kann dann auch etwas zu einer Frage gezeigt werden, wenn es hilfreich zur Beantwortung ist. Diesmal haben wir wieder Fragen aus verschiedenen Themen, wie zum iPad, zum Apple Pencil und zu den von Lars verwendeten Apps. 1. Feedback und AnregungDas heutige Feedback kommt von Tom: Sehr gute Inhalte und Tipps, sowohl für Tools als auch anregende Gedanken und Ideen zu Methodiken oder Herangehensweisen. Mit Fokus auf Tools (iPad, Apps etc.), fände ich eine Folge interessant, wie man "persönliches" Selbstmanagement. Digital. mit der IT-/Tool-Umgebung verknüpfen kann, wenn man nicht selbstständig ist, sondern das Umfeld durch die Firma (v.a. Microsoft + Office 365) vorgegeben ist. 2. Double Tap in GoodNotes Brigitte hat das Video von Lars zur Gestensteuerung in GoodNotes gesehen und stellte beim Ausprobieren fest, dass es bei ihr nicht funktioniert. Sie verwendet die Version 5.0.32 und im AppStore wird auch kein neues Update angezeigt. 3. Ablage in Evernote Ireen ist dabei ihre Dokumente einzuscannen und zu digitalisieren. Dabei legt sie alles in einen Ordner und vergibt dann Schlagwörter. Das ist natürlich im Gegensatz zur Ordnerstruktur unter Windows etwas ungewohnt und sie bittet da nochmal um einen Tipp. Auch bedauert sie es, dass sie beim letzten Mal die Möglichkeit verpasst hat, um der Akademie beizutreten, wo es ja einen ausführlichen Evernote-Kurs gibt. 4. MeisterTask Axel benutzt MeisterTask im Team mit etwa 80 Mitarbeitern und möchte nun auch nur mit dem iPad arbeiten. Leider gibt es in der MeisterTask-App auf dem iPad nicht alle Funktionen wie in der Browser-App. So vermisst er zum Beispiel den @-Filter. Er möchte wissen, wie Lars den Überblick bekommt, wenn er über die @-Funktion erwähnt wurde. 5. Aufgabenliste anderer User in MeisterTask Christophs Frage geht genau in die andere Richtung. Er fragt, ob es möglich ist, nicht nur seine Aufgaben im Dashboard, sondern auch die anderer User zu sehen. 6. Welche Programme nutzt Lars aktuell? Marc möchte wissen, welche Programme Lars gerade wirklich nutzt. Also welches Taskmanager-Programm, MeisterTask oder Todoist und ob Lars GoodNotes oder Evernote verwendet. 7. iPad Pro und Apple Pencil Reiner fragt, ob man für das iPad Pro 2018 auch den Apple Pencil der zweiten Generation benötigt. Wir freuen uns auf weitere Fragen von Euch. Schickt diese bitte an mailto:fraglars@larsbobach.de oder hinterlasst einen Kommentar mit dem Hashtag #fraglars.
Dies ist der zweite Teil unserer Microserie zu Evernote, eine Software für das Sammeln, Ordnen und Finden von Notizen, Dokumenten und Fotos. Danach werden wir wieder auf "Frag Lars"-Folgen mit gemischten Themen zurückgehen, um zeitnaher und aktueller auf Eure Fragen eingehen zu können. Da wir dafür sozusagen wieder bei Null anfangen, schickt uns gerne nochmal Eure Fragen zu, die bisher nicht beantwortet wurden. Alle Fragen zu Tools, Gadgets, Workflow, aber auch Teamfragen und Unternehmer-Fragen, also zu allen Themen mit denen sich Lars beschäftigt, könnt Ihr schicken an: fraglars@larsbobach.de. Bald könnt Ihr Euch auch wieder auf die "Frag Lars"-Folgen in neuer Form als Video auf YouTube freuen. Wir sind sehr gespannt, wie Euch das neue Format dann gefallen wird. Hier kommen Eure Fragen zu Evernote: Löschschutz in Evernote Die Frage von Tobias hatten wir in der letzten Woche nicht direkt beantworten können, daher greifen wir sie heute nochmals auf: Tobias hat einige wichtige Dokumente, die er in Evernote ablegen möchte und fragt, ob man diese entsprechend schützen kann. Es ist nicht möglich eine Notiz zu sichern bzw. zu schützen. Lediglich einzelne Textpassagen in einer Notiz lassen sich verschlüsseln. Dazu wird die entsprechende Textpassage markiert und über das Kontextmenü (d.h. mit der rechten Maustaste) die Option Verschlüsseln ausgewählt und eine Verschlüsselungsphrase festgelegt. Ein Löschen der kompletten Notiz kann man aber auch damit nicht verhindern. Schlagwörter in Evernote wiederfinden Claudio hat eine Frage zum Thema Schlagwörter, einem sehr mächtigen Instrument in Evernote: "Ich habe zum Beispiel ein Dokument, sagen wir einen Artikel über Stockenten in Evernote archiviert. Dafür habe ich 3 Schlagwörter, "Vögel", "Enten", "Gewässer" vergeben. Ein paar Tage oder Wochen später, kommt mir ein neuer Artikel in die Hände, z.B. über Reiherenten. Diesen Artikel möchte ich mit den selben Schlagwörtern versehen, kann mich aber nicht mehr genau erinnern, welche Schlagwörter ich dem ersten Artikel gegeben habe. Wie finde ich das am einfachsten und schnellsten heraus?" Evernote bietet, sobald man ein Schlagwort eingibt, eine Vorschlagsliste der bereits vergebenen Schlagwörter, aber es kann durchaus sein, dass man ein Schlagwort vergisst. Hier heißt es also Mut zu Lücke haben. Lars hält es da mit der 80/20 Regel. Auch Tippfehler bei den Schlagwörtern nimmt er dabei in Kauf. Wolfgang guckt sich seine Schlagwortliste regelmäßig einmal im Quartal an und korrigiert beim schnellen Drüberschauen eventuelle Tippfehler oder löscht Überflüssiges. Ein Tipp dazu wäre auch noch die Kontextsuche. In der Desktop-Version der Premium- oder Businessversion von Evernote werden unterhalb der Notiz Dokumente mit ähnlichem Inhalt angezeigt. Klicke ich dann auf ein Dokument aus den Kontextergebnissen, so öffnet sich dieses und ich kann mir die Schlagwörter aus dieser Notiz herauskopieren. So finde ich Sachen, die ich gar nicht gesucht habe, was nach Meinung von Lars manchmal sehr hilfreich sein kann. So hat er erst kürzlich bei der Ablage von Recherche-Ergebnissen festgestellt, dass er bereits vor zwei Jahren einen Vortrag zum gleichen Thema gehalten hatte. Editierfunktion in Evernote Patrick hat folgende Frage zu Editierfunktion: "Sehr gerne editiere ich PDFs mit dem Apple Pen auf dem iPad. Wenn ich ein PDF in Evernote öffne, werde ich mit der entsprechenden handschriftlichen Editierfunktion von Evernote jedes Mal schier wahnsinnig. Sehr ausgereift scheint mir diese nicht zu sein oder ich mache irgendetwas falsch. Momentan sieht mein Workaround so aus, dass ich das PDF von Evernote heraus in der iCloud speichere, von dort aus mit dem Apple-Standard-PDF-Viewer öffne und editiere, wieder in die Cloud speichere und dann in Evernote übertrage. Ziemlich kompliziert also. Hast du einen Tipp für mich?" So besonders ist die Editierfunktion in Evernote leider nicht. Lars fragt sich an dieser Stelle, wie sinnvoll ist es, die Notiz schon abzulegen, die man noch annotieren will? Besser wäre es doch, erst die fertige Notiz in Evernote zu speichern. Beispielsweise man erhält einen Vertragsentwurf per E-Mail. Diesen kann man direkt in Apple Mail oder auch Spark annotieren und braucht ihn gar nicht zwischenzuspeichern, sondern kann den annotierten Vertrag direkt per E-Mail zurückschicken. Erst wenn der Vertrag fertig unterschrieben ist, wird er in Evernote abgelegt. Alternativ, wenn man ab und zu an das Dokument muss, kann man die PDF zur Bearbeitung auch in eine handschriftliche Notiz-App wie GoodNotes oder Noteshelf importieren oder auch in dem Apple-Standard-PDF-Viewer bearbeiten. Die Ablage in Evernote erfolgt dann erst für das endgültige Dokument. Freigaben in Evernote Folgende Frage schickte uns Rene: "Moin Lars, ich möchte gerne Notizen für Meetings oder Projekte über das Firmennotebook erstellen, da ich einfach keine Papiernotizen haben möchte und diese Notizen später gleich weiter am PC bearbeiten will. Wir nutzen zwar in der Firma Evernote, aber es gibt dort viele Manangementnotizen, die ich in meiner Position nicht sehen darf. Daher teilte man mir nun mit, dass ich Evernote nicht nutzen darf. Gibt es alternative Lösungen, ohne einen neuen ADV für diese Lösung (aufgrund cloudbasierter Nutzung) dafür abzuschließen oder kann ich Evernote evtl. mit Freigabegrenzen nutzen? Vielen lieben Dank für die Antwort" In Evernote ist es sogar schon in der Basic-Version möglich Notizbücher freizugeben bzw. nicht freizugeben. Dazu kann man Zugriffsrechte festlegen. Auch gibt es die sogenannten Arbeitsbereiche, bei denen festgelegt werden kann, welche Teammitglieder Zugriff haben. Ein zweiter Evernote-Account ist auf keinen Fall nötig. Es reicht eine vernünftige Organisation der Rechtevergabe. Ist Evernote für meinen Workflow geeignet? Roland hat eine sehr umfangreiche Frage: "...Jetzt suche ich für meine Arbeit (keine Kundenprojektabwicklung), sondern für die Inhalte meiner Arbeit ein Hilfsprogramm, welches ein gutes Preismodell hat. Evernote hat das ja. Was ich will, ist einfach. Es geht um Dokumente .pages .xls .word etc. Ich will meine Dokumente wieder auffindbar, strukturiert und nach logischen Rubriken verwalten, um diese dann mit wenig Aufwand immer wieder schnell für neue Kunden zur Hand zu haben und schnell variabel neu zu kombinieren. Zusatzinfo: Meine Arbeitsweise braucht kein professionelles Projektmanagementprogramm. Meine SEHR SEHR SEHR ZAHLREICHEN Dokumente sind: Unterweisungen, Betriebsanweisungen, Sicherheitsdatenblätter, Schulungsfilme, Bilder, Wiederverwertbare Vorlagen aller Art, Fachliteratur z.b. technische Regeln / Normen / BGI`s, chronologische Protokolle, was ich für jeden Kunden wann gemacht habe, Dokumente vom Kunden aller Art und mehr Zusatzfunktionen: - Schnelles Zusammenstellen von Dokumenten für neue Projekte z.B. Unterweisungen - Eventuell aus Evernote heraus Dokumente per Mail senden - Fachliche Arbeiten für Kunden innerhalb Evernote abschließen und die Dokumente in vom Kunden gewünschte Formate konvertieren. - Das ganze soll intuitiv sauber geordnet sein. Bisher sortiere ich halt in meinen Ordnern im Mac die Dokumente hin und her. - Saubere Baumstrukturen und selbsterklärende Dokumentennamen mit einem intelligenten Suchmanagement nach Schlagwörtern. - etc. etc. ... Vielen Dank" Evernote wird da auf jeden Fall passen und Lars hat dazu folgenden Vorschlag: Die Dokumente werden in Evernote abgelegt und so mit den entsprechenden Schlagwörtern versehen, dass es zusammenpasst. Das ermöglicht eine spätere Suche mit dem jeweiligen Schlagwort bzw. Tag nach zusammengehörenden Dokumenten zu einem Fall, so dass diese dann kopiert und zu einem neuen Dokument zusammengefügt werden können. Evernote kann da sogar ein Inhaltsverzeichnis mit Sprungmarken zu erstellen. Dann kann der Link zu dieser Notiz an Dritte verschickt werden. So ist auch mit dem Link auf die Notiz, die das Inhaltsverzeichnis enthält, sichergestellt, dass immer auf die aktuellen Dokumente zugegriffen werden kann. Evernote bietet große Freiheiten, weil es eher rudimentär ist und wenig Struktur vorgibt. Eine strukturiertere und organisiertere Alternative ist mit DEVONthink umzusetzen. Dort ist alles in einer Ordnerstruktur abgelegt und wird sozusagen von der Datenbank in einen logischen Kontext gebracht. Was ist mit dem Begriff @inbox gemeint? Dieter hat in der Akademie ein Video zu Evernote gesehen, in dem es um die Ablagestruktur von Evernote geht, dort fiel der Begriff @inbox. Er fragt, was damit gemeint ist. Mit Inbox ist einfach nur ein Notizbuch gemeint, in dem alles zunächst gesammelt wird. Das ist vergleichbar mit dem Ablagefach/Briefablage, was man auf dem Schreibtisch stehen hatte, dort wurde alles gesammelt, bevor man es dann in die Ordner im Aktenschrank abheftete. Genauso sammelt Lars seine Dokumente zunächst in der Inbox, bis er Zeit hat die Sachen dann in die entsprechenden Notizbücher in Evernote wegzusortieren. Lars nennt es @inbox, wobei er das "@" davorsetzt, damit das Notizbuch immer an erster Stelle der Notizbuchliste steht, wenn diese alphabetisch sortiert ist. Diese Inbox lässt sich als Standardnotizbuch festlegen, wo dann weitergeleitete E-Mails oder auch die eingescannten Dokumente, die mit Scannable gemacht werden, landen. Wir werden Evernote im Auge behalten, ob es, wie angekündigt, Verbesserungen geben wird. Auch wird es demnächst ein Video von Lars zum Thema Evernote geben.
#22 Frühjahrsputz II: Digitaler Frühjahrsputz - 5 Tipps wie du digital aufräumst In Teil II unseres Frühjahrsputzes widmen wir uns Nadines Lieblingsthema, der digitalen Ordnung. Digitale Ordnung wird von Jahr zu Jahr wichtiger & es gibt kaum noch jemanden, den es nicht betrifft. Oder kennst du jemanden ohne Smartphone oder PC? Du erfährst welche 5 Bereiche zum Frühjahrsputz dazugehören. Warum sie so wichtig sind & wie du sie am Besten „reinigst“. Alles - wie immer - ohne technisches BlaBla bzw. Fachchinesisch: • Was Du auf Deinem Computer regelmäßig aufräumen & löschen solltest. • Wann & wo man seine Freunde löschen darf. • Wo man digitale Geräte loswerden kann. • Wie lange Speichermedien halten. Viel Spaß beim Hören! Lesetipp: Digitaler Frühjahrsputz - 5 Tipps für mehr Sicherheit &Ordnung https://entspannteordnung.de/digitaler-fruehjahrsputz/ Dir hat die Folge Gefallen & Du hast Lust auf weitere kurzweilige & interessante Folgen? Dann hilf uns den Podcast zu verbreiten & gib uns eine 5-Sterne-Bewertung oder einen Kommentar auf iTunes. ➡Alle Folgen: https://ordnunghochzwei.com/podcast/ ➡Nadine: https://entspannteordnung.de/newsletter/ ➡Julia: https://agenturfuerordnung.de
Frag Lars - GoodNotes 5: Import und Export von Notizen
Lars ist für den Podcast-Helden Award nominiert. Bitte votet für ihn unter: https://podcast-helden.de/lp-voting-pha-2019/ Herzlichen Dank! Eine weitere Folge zum Schwerpunkthema dieses Monats erwartet Euch. Es geht um den Import und Export von Notizen mit GoodNotes 5. Lars benutzt diese Funktionen sehr häufig. Er importiert zum Beispiel Skizzen der Handwerker für sein Hausprojekt in GoodNotes 5 und bearbeitet diese dort, bevor er sie dann wieder exportiert, um sie endgültig in Evernote abzulegen. Auch zur Vorbereitung auf seine Vorträge lädt Lars sich seine Folien immer nochmal in GoodNotes, um sie dort durchzuschauen und sich handschriftliche Notizen dazu zu machen. Was die Community zum Thema Import und Export von Notizen wissen möchte, erfahrt Ihr jetzt anhand dieser Fragen, die wir wieder stellvertretend ausgewählt haben: Eure Fragen zu Import und Export von Notizen betreffen folgende Themen: Automatische Backup-Funktion Janosch studiert an der Uni und speichert die Folien der Professoren in Dropbox ab. Sein Workflow ist so, dass er sich die Dokumente in GoodNotes importiert, sie dort ausfüllt bzw. bearbeitet und sie dann wieder in Dropbox hochlädt. Das heißt, er hat drei Dokumente, das Original, das bearbeitete Dokument und das exportierte. Das findet er unpraktisch und sucht dafür eine Lösung. Laut GoodNotes wird die automatische Backup-Funktion bald wieder kommen. Damit kann man seine ganze GoodNotes-Bibliothek z.B. in der Dropbox automatisch speichern lassen. Falls Janosch sich aber an eine vorgegebene Ordnerstruktur in der Dropbox halten muss, wird ihn das automatische Backup leider auch nicht weiterbringen, da alles in einem GoodNotes Ordner abgespeichert wird, sofern das Feature genauso funktioniert wie in GoodNotes 4. Größe der PDF-Dateien, die Fotos beinhalten Die Frage von Holger betrifft sowohl GoodNotes 5, als auch GoodNotes 4. Gerade zu diesem Thema sind eine Menge Fragen eingegangen. Es geht um die Dateigröße der PDF-Datei, wenn man Dokumente mit Bildern exportiert. GoodNotes exportiert die Fotos in der Originalgröße, daher werden die PDF-Dateien so groß. GoodNotes benutzt dafür den pdf-Converter von iOS. Das heißt, GoodNotes hat keinen eigenen Converter programmiert, sondern benutzt den des Betriebssystems. Auch beim Fotoimport in das Dokument lässt sich momentan nichts einstellen, so dass man die Fotos in kleiner Größe in der Notiz hätte. Man kann nur hinterher, nach dem Export, mit Hilfe von Internetdiensten, wie zum Beispiel small-pdf, die PDF-Datei verkleinern. Wünschenswert und auch sinnvoll ist hier wirklich eine Einstellungsmöglichkeit für die Fotogröße. Vielleicht wird GoodNotes da noch etwas machen. Hier der Hinweis von Wolfgang, dass man auch Firmenlogos, die man z.B. in einer Vorlage benutzt, unbedingt als Vektorgrafik verwenden sollte. Dies wurde bereits in unserer dritten Folge zu GoodNotes zum Thema Vorlagen thematisiert. Import von E-Mails Rüdiger würde gerne seine E-Mails aus seinem E-Mail Programm heraus und dann in GoodNotes hinein bekommen und fragt, ob es hierfür eine Lösung gibt. Da gibt es mehrere Möglichkeiten. Die einfachste ist es mit Copy & Paste zu arbeiten. Aber es geht auf dem iPad auch, indem man im Splitscreen mit Drag & Drop arbeitet, also den Text in der E-Mail markiert und dann in die GoodNotes Notiz rüberzieht. Eine weitere Möglichkeit, die Lars bevorzugt, ist es, den Text der E-Mail, also zum Beispiel ein Angebot, im Druckdialog in eine PDF-Datei umzuwandeln, also virtuell zu drucken. Das funktioniert so, dass man mit der "Spreizgeste" den Text im Druckdialog vor dem Drucken aufzieht, wodurch dann automatisch durch iOS eine PDF erstellt wird. Diese PDF-Datei kann man dann über die Teilen-Funktion in GoodNotes importieren. Dazu gibt es aber auch ein Video zu, wo Lars das Vorgehen erklärt. Der große Vorteil dieser Methode, ich kann die in GoodNotes 5 importierte PDF auch annotieren. Verweismöglichkeit in einer Notiz auf eine separat importierte PDF-Datei Dennis fragt, ob es möglich ist, statt innerhalb einer Notiz eine z.B. 25 Seiten große PDF-Datei einzufügen, nur auf diese zu verweisen. Links funktionieren leider nicht. Links innerhalb von PDFs werden von GoodNotes übernommen, aber Links innerhalb von GoodNotes zu erstellen, ist nicht möglich. Notiz direkt in Kalendertermin exportieren Markus benutzt GoodNotes bei seinen Kundenterminen, um vor Ort handschriftliche Notizen zu machen. Manchmal muss er aber Berichte in seinen Kalender schreiben. Daher seine Frage, ob GoodNotes die Möglichkeit bietet, eine Notiz direkt in seinen Kalendertermin zu exportieren. Wie könnte hier der Workflow aussehen? Wenn das möglich wäre, müsste der Kalender im iOs unter den Optionen zum Teilen auszuwählen sein. Zusätzlich müsste man dann auch noch den Termin auswählen können. Daher wird dieses wohl nicht gehen. Das ist wahrscheinlich nur über eine Zwischenablage in der Cloud möglich. Also PDF in eine Cloud hochladen oder auf dem iPad zwischenspeichern, dann im Kalender die gespeicherte PDF-Datei als Anhang zu dem Termin hinzufügen. Anders wird es wohl nicht gehen. Automatischen Kalendertermin aus markiertem Text erstellen Ein ähnliches Thema hat Gerd. Er schreibt sich Termine als Notiz mit in Texte hinein und möchte daraus sozusagen einen Termin erzeugen, um sich das Dokument auf Terminüberwachung zu legen. Er fragt, ob man die Texte markieren oder mit dem Lasso einfangen kann, um diese dann zu exportieren. Wenn man Text mit dem Lasso einfängt und per Drag & Drop verschiebt, wird es von GoodNotes als Bild verschoben. Daher muss man erst nochmal auf den eingefangenen handschriftlichen Text tippen und dann in Text umwandeln lassen. Dann kann man den Text per Drag & Drop in einen Kalendertermin verschieben. Dass das automatisch geht, also Schrifterkennung und Interpretation, dass es beispielsweise der 23.07. um 16 Uhr ist, das kann Lars sich nicht vorstellen. Word-Dokument importieren, bearbeiten und wieder exportieren Diese Frage bezieht sich auf folgenden Workflow: Eine Word-Datei soll mit dem Pencil in GoodNotes bearbeitet werden. Danach sollen diese Änderungen wieder in die Word-Datei übertragen werden. Der erste Teil des Workflows sollte kein Problem darstellen, die Word-Datei wird in GoodNotes 5 importiert und dort annotiert. Da man die Datei nicht mit den handschriftlichen Anmerkungen wieder in Word importieren kann, muss es über den Splitscreen gemacht werden. Word und GoodNotes werden im Splitscreen nebeneinander geöffnet und man passt dann in Word die entsprechenden Änderungen an. Lars empfiehlt aber, statt Word das Apple-Programm Pages zu benutzen, weil Pages den Pencil unterstützt. Pages ist das Apple-Pendant zu Word. In Pages kann man ganz normal über Tastatur Text erfassen, aber es ist auch möglich dort handschriftlich mit dem Pencil hineinzuschreiben und die Handschrift wird mit im Dokument gespeichert. Soweit Eure Fragen zu Import und Export von Notizen in GoodNotes 5. In der nächsten Folge wird es dann um das Thema Lesezeichen oder Outlines, wie sie jetzt in GoodNotes heißen, gehen. Eine weitere Folge behandelt das Handling von Dokumenten und Seiten. In der letzten Folge wird dann auf einige Spezialfragen eingegangen werden.
Willkommen zur 2. Episode des ScreencastHero Podcasts. Camtasia 2018 ist seit einigen Monaten verfügbar und bietet einige tolle neue Funktionen. Dazu gehört ... ... die neue Medienbibliothek für Windows und Mac Designvorlagen und Schemas für Elemente Die Bearbeitung und Produktion mit 60 fps (Bildern pro Sekunde) Eine bessere Performance mit bis zu 50 % mehr Leistung bei der Bearbeitung und Produktion Und neue Techsmith Medienelemente (kostenfrei und kostenpflichtig) Lohnt sich der Umstieg? Dazu ein paar Gedanken in dieser Episode. / Meine Einschätzung dazu bekommst du in dieser Episode. Die neue einheitliche Medienbibliothek für Camtasia 2018 ist jetzt in der Windows und in der Mac Version enthalten. Über eine übersichtliche Ordnerstruktur innerhalb der Medienbibliothek ist die perfekte Organisation von Medienelementen möglich. Diese stehen anschließend in jedem Projekt zur Verfügung. Neue Elemente können ganz einfach importiert oder direkt von der Timeline des aktuellen Projekts hinzugefügt werden. Für unterschiedliche Projekte lassen sich sogar extra Medienbibliotheken anlegen. Mit den Designvorlagen bzw. Schemas in Camtasia 2018 ist die Umsetzung eines einheitlichen Videodesigns und die Einhaltung der Corporate Idendity noch einfacher. Nach der Definition eines Schemas mit Farben und Schriftarten kann dieses mit einem Klick auf Medienelemente angewendet werden. Die Bearbeitung von mit 60 Bildern pro Sekunde aufgenommene Videos ist nun auch mit 60 fps möglich. Die höhere Performance in Camtasia 2018 macht sich sowohl während der Bearbeitung als auch bei der Produktion bemerkbar. Mit Camtasia 2018 bringt Techsmith eine Premium Bibliothek mit unzähligen Medienelementen. Das waren die wichtigsten Neuerungen in Camtasia 2018. Lohnt sich der Umstieg? Nutzt Du Camtasia 9 regelmäßig? Dann lohnt sich der Umstieg auf jeden Fall. Durch die höhere Performance kannst du schneller arbeiten. Die neuen Features machen die Bearbeitung einfacher. Hast Du Camtasia 9 gekauft aber noch nicht viel damit gearbeitet? Dann starte mit der Erstellung der ersten Videos in Camtasia 9. Die Benutzeroberfläche und Bedienung ist fast identisch mit Camtasia 2018. Das Update kannst du kaufen, wenn Du Camtasia intensiver nutzt. Du verwendest Camtasia 8 oder eine vorherige Version und erstellst mehr als 1 Video pro Jahr? Dann wird es höchste Zeit für den Umstieg. Schon Camtasia 9 bietet tolle neue Funktionen und eine bessere Performance als die Vorgänger. Mit Camtasia 2018 ist die Perfomance noch einmal gestiegen und die Bearbeitung noch einfacher geworden. Link zur Episode: https://www.techsmith.de/store/camtasia/upgrade https://www.facebook.com/groups/ScreencastHero/ https://screencasthero.de/
Heute wird der Computer aufgeräumt und Bad, Küche und Schlafzimmer links liegen gelassen! Festplatte aufräumen, Backups planen und eine simple, neue Ordnerstruktur werden das Leben unglaublich erleichtern!
#017 Alle Mails im Griff
Läuft Dein E-Mail-Postfach auch ständig über? Möchtest Du stattdessen einmal täglich einen komplett leeren Posteingang haben? In der 17. Podcastfolge spricht Sven über sein Ordnersystem, mit dem er die E-Mail-Flut bändigt und zumindest "gefühlt" wesentlich weniger E-Mails bekommt. Dabei verrät er Dir auch seinen Lieblings-E-Mail-Ordner und warum Du den auf jeden Fall auch haben solltest. E-Mails werden von einigen schon totgesagt, weil Social Media sie ablösen wird. Doch bis dahin wirst Du Dich noch mit vielen E-Mails konfrontiert sehen. Bekomme sie einfach wieder in den Griff und fühle Dich so jeden Tag produktiv, selbstbestimmt und glücklich.
In dieser Folge besprechen wir unseren Workflow bei der Nachbearbeitung von einem Shooting. Wie machen wir die Datensicherung, die Ordnerstruktur und die Nachbearbeitung an sich.
PPP016: Smarte Ordnerstruktur In dieser Episode spreche ich über eine smarte Ordnungsstruktur. Also wie du dich in deinem papierlosen Büro, digital organisierst. Hier kannst du dir die Episode anhören, herunterladen und teilen. Verpasse keine Episode mehr, abonniere den Podcast auch bei iTunes, Stitcher oder Soundcloud. Inhalt aus dieser Episode: 010 Arbeit 010 Arbeitsverträge – Änderungen 010 Arbeitszeugnisse 010 ARGE […]
Diesmal lassen wir die Produktivitäts-Sau raus und treiben sie durchs virtuelle Dorf: Email Management mit Filtern, Regeln, Smart Mailboxen, …. Diese Woche geht es um das Thema Email. Ihr sollt erfahren, welche Programme von uns genutzt werden, und welche Regeln, was für Plugins und Workflows dahinterstecken. Lieber Fluggast, wenn dir das Gehörte gefällt oder dir Sorgenfalten auf die edle Stirn fabriziert, dann haben wir etwas für dich: iTunes Bewertungen. Überbleibsel Letzte Woche gab es ja das erste Ubercast Gewinnspiel. Unsere Gäste von Ojective Development haben uns 4 Lizenzen zur Verfügung gestellt (2 Lizenzen für LittleSnitch, 2 Lizenzen für LaunchBar) und hier gibt’s nun schwarz auf weiß die Gewinner: @tomhelpless Felix / @piXeLixus Paul Kirschmann / @netzpioneer Arnd Gongoll / @cygx1 Und wie angekündigt hat Andreas ein paar LaunchBar Actions zusammengeschraubt für sein GitHub Repository: Down For Everyone Or Just Me Expand URL Überschallneuigkeiten Der Podcatcher “Overcast” von Marco Arment ist nun im App Store erhältlich. Reviews Marco.org: Overcast MacStories: Overcast Review Apple und IBM machen gemeinsame Sachen und planen eine Reihe an Business Applikationen. Link zum Bild: IBM Email Management Hier sind sich noch alle einig: Individuelle und intelligent vergebene Regeln sind neben Shortcuts der Schlüssel zum Erfolg von effizienterem Email-Management. Sven schiebt nach, dass Inbox Zero nicht heißen muss, dass man 2x am Tag seine Inbox leerfegt. Das löst auch direkt schon ein Zögern bei Andreas aus, der seine Inbox noch nicht auch nur einmal unbedingt komplett blank haben muss. Was macht man mit Emails? archivieren oder löschen suchen reagieren schriftlich beantworten eine Tätigkeit ausführen und dann beantworten warten Eine beliebte Herangehensweise ist unter Anderem die 3-Ordner-Taktik, wo nur ein Archivordner benötigt wird, ein Ordner für pausierte Emails (z.B. warten auf eine Antwort) und ein zum dritten ein Aktionsordner der als Todo-Ordner fungiert. Siehe auch: Empty Your Inbox with the Trusted Trio by Gina Trapani. Patrick hat das eine Zeit lang ausprobiert, fand es aber nicht praktikabel, da ihm zum schnelleren und besseren Auffinden von Nachrichten noch Tags fehlen würden. Eine Suche nach Tags wäre wiederum nur auf dem Mac möglich, nicht auf iOS und nicht in Netz. Das will er nicht. Die Taktik kennt Sven auch, er hat aber mittlerweile die Ordnerstruktur weitestgehend durch Tags ersetzt. Überhaupt ist er kein großer Freund von archivieren und fragt kritisch in Runde ob das zwanghafte Archivieren jeglicher Emails überhaupt sein muss. Bei ihm hat sich ein zwei Wochen Grenze herauskristallisiert – länger hebt er die meisten Mails nicht auf. Passend zum Thema: Merlin Manns Inbox Zero Vortrag. Apple Mail Sven ist unser Mail.app Vertreter. Mit seinen Regeln, Plugins und Smartlisten versucht er uns Apples Lösung schmackhaft zu machen. CC und Mailinglisten unter Kontrolle halten: CC Regel um all Emails bei denen man cc ist in einen separaten Order zu schieben, es sei denn nicht Nachricht ist von hoher Priorität Link zum Bild: CC Regel Mailing Lists als gelesen markieren und in einen separaten Order schieben mit der Möglichkeit festgelegte Verteilerlisten von der Regel auszunehmen Link zum Bild: Mailing Listen Regel Die Regeln von Sven sind alle als serverseitige Exchange Regeln mit Microsoft Outlook für Mac implementiert; allerdings können sie in beinahe exaktem Umfang auch serverseitig bei GMail oder iCloud.com implementiert werden (wie auch lokal innerhalb von Mail.app). Das Lob kommt von Patrick an dieser Stelle, da Sven keine separaten Accounts eingerichtet hat, die ihn im Client dazu zwingen würden die Accounts ständig zu wechseln. Sven färbt alle Mails von Kunden grell-orange ein, damit er weiß was wichtig ist. Wir halten fest: Regeln ≥ separate Accounts. Die “unified Inbox” triumphiert. Bei der Yosemite Beta von Andreas läuft Mail.app zurzeit nicht so wirklich rund, aber er mag das Programm auch… so viel schon einmal vorweg. Andreas setzt für jedes Projekt einen Ordner auf und archiviert diese dann alljährlich lokal auf seiner Festplatte (und schafft so wieder mehr Raum in Email-Client). Plugins die Erste: UniversalMailer Behebt den lästigen Mail.app “Bug” durch den Nachrichten auf Windows Outlook standardmäßig in Times New Roman 16pt dargestellt werden egal in welcher Font man sie abgeschickt hat. Svens Workflow mit MailTags und Mail-Act-On Mail Act-On kostenlose Trial Version, dann 24.95 US$ Deferral Workflow mit Tickle Dates, Mail-Act-On Rules und Smart Mailboxes MailTags Integration OmniFocus Eingebaute Wiedervorlage (@Waiting, @Reply) Workflows mit MailTags und Mail-Act-On: Vollständiger Workflow zur Wiedervorlage von Emails als auch zum “Verschieben” von Nachrichten mit denen man sich noch nicht auseinander setzten kann oder will. Link zum Bild: Follow Up & Deferral Zur Wiedervorlage einfach eine Email als “@Waiting” markieren und das Wiedervorlagedatum auf zwei Tage von heute setzten. Link zum Bild: Waiting For Wenn am Wiedervorlagetag kein Antwort da ist, einfach eine Erinnerung schicken und das Wiedervorlagedatum auf Freitag anpassen. Link zum Bild: Tickle on Friday Nicht bereit sich mit einer bestimmen Email in Deiner Inbox auseinanderzusetzen? Mehr Zeit zum Nachdenken von Nöten? Einfach um 2 Tage aufschieben. Link zum Bild: Defer Jegliche Art von Todo-Management im Email-Client selbst ist Andreas fremd, er schreibt wenn wirklich was zu tun ist brav seinen OmniFocus Task, erledigt die Aufgabe und antworten dann. Sven führt zu seiner Verteidigung an, dass er diesen Workflow insbesondere für Micromanagen von Konversationen nutzt die nicht unbedingt Top-Priority sind. Für alles wirklich wichtige nutzt er nach wie vor auch das heißgeliebte OmniFocus. Patrick denkt er kann Sven drankriegen, indem er ihn fragt, ob er auch einen Mac im Berufsleben nutzt, aber weit gefehlt… der Fechner hat/darf/will geschäftlich auch seinen Mac nutzen. Klar, so geht das natürlich alles blendend von der Hand. Anbei, da schon von serverseitigen Regeln gesprochen wird, hier eine kleine Zusammenfassung was mit iCloud Regeln so alles möglich bzw. nicht möglich ist: Limitierung auf max. 99 Regeln. Die Reihenfolge der Regeln ist wichtig. Keine IF/Any Konditionen. Also, einer Regel mehrere Konditionen zuweisen funktioniert in iCloud nicht. In OS X kann man mehreren Emailadressen eine Regeln zuweisen, in iCloud nicht. Apples eigenes Mail Programm kommt für Patrick nicht in Betracht, da es für ihn zu große Unterschiede zwischen den drei Versionen gibt. iCloud Mail ist die abgespeckteste Version geringe Konfigurationsmöglichkeiten bei den Regeln Smartfolders vom Mac werden nicht synchronisiert Mail auf iOS ist ein Mittelding Angewiesen auf die wenigen Regeln die in der iCloud möglich sind Zusatzfeatures wie Thread Notifications und den Today Ordner Smartfolders vom Mac werden nicht synchronisiert Mail auf OS X = super, alles da und erweiterbar Dazu kommt, dass er wie Sven hat er alle Regeln serverseitig angelegt, aber Mail spielt ihm manchmal einen Streich und dupliziert Emails willkürlich. So wurde seine einmonatige Testphase zur Showvorbereitung eine wahre Geduldsprobe. Die Leseempfehlung für schlauere Mailordner gibt’s auf dem Ur-Ur-Ur-43Folders-Blog. Plugins die Zweite: MailPluginFix Behebt das Problem von inkompatiblen Plugins nach einen Systemupdate. MsgFiler Alternative: MailActOn Andere Schmankerl: DockStar - Customize your Mail.app dock icon SpamSieve: Easy-to-use Mac spam filter for Apple Mail, Outlook, Entourage, Postbox, and more Und letzten Endes noch ein Repository mit sämtlichen Plug-ins und Tools: Apple Mail Plugins and Tools MailMate Obgleich Gmail lange Zeit für Patrick der König unter den Mailanbietern und Clients war (… und auch immer noch ist), hat er trotz dem fantastischen Spamfiltering und den Myriaden an Shortcuts seit Oktober 2013 Google den Rücken zugekehrt, um bei Uberspace dann mehr Kontrolle und mehr Privatssphäre zu haben. Altgediente Gmail Regeln Trotz des Absprungs von Gmail hier einmal die genutzten Regeln von Patrick, welche so auch bei Uberspace nachgebaut wurden. Falls ich mich ins BCC Feld eingetragen habe: Matches: from:(here|are|all|my|addresses) ==> Do this: Skip Inbox, Mark as read, Never send it to Spam, Never mark it as important Falls ich mir selbst eine Mail schreibe: Matches: from:(patrick+me@gmail.com) ==> Do this: Star it, Never send it to Spam Falls die Mail was mit einem meiner Arbeitsaccounts zu tun hat: Matches: to:(important|accounts|here) ==> Do this: Mark it as important Unwichtige Mails sofort archivieren: Matches: from:(@itunes.com|do_not_reply@apple.com|usw.) ==> Do this: Skip Inbox Noch unwichtigere Mails sofort archivieren und als gelesen markieren. Das ist praktisch für Mails die mehr einen Archiverungscharakter haben. Eine andere Idee wäre diese direkt per IFTTT nach Evernote zusenden oder diese mit IFTTT zusammenzufassen und in einer Notiz per “append” zu sammenln: Matches: subject:(Cronjob|usw.) ==> Do this: Skip Inbox, Mark as read, Never mark it as important Zu guter letzt hat Patrick noch ca. 50 Regel welche nach dem obigen Schema Mails in verschiedene Ordner sortieren (Design, Audio, Personal, Games, Family, Work, …). Viele Regeln sind doppelt bzw. haben das gleiche Ziel, aber er findet es gut Themengebiete z.B. für Design-Newsletter zu haben. Und noch was… die zwei Spezialadressen für das BBC-Feld: ACT-ON Matches: to:(patrick+acton@gmail.com) ==> Do this: Skip Inbox, Star it, Apply label "1: Act on", Never send it to Spam, Mark it as important HOLD Matches: to:(patrick+hold@gmail.com|patrick+waiting@gmail.com) ==> Do this: Skip Inbox, Star it, Apply label "2: Hold", Never send it to Spam, Mark it as important Patricks Uberspace Setup Patrick nutzt auf Uberspace eine Sammeladresse auf der alle meine Emails ankommen. Alles ist ausgerichtet darauf seine Inbox schnell mit Shortcuts und Swipes auf 0 zu bringen. Die Inbox ist somit der einzige Ort, an dem er was zu tun hat… bis auf das händische kontrollieren des Act-on und Hold Ordners. Eine weitere Besonderheit ist, die archivieren Option in allen Clients zieht jede Email in einen Unterordner vom Archiv. Dieser “Filer” Ordner sortiert dann nach vordefinierten Regel, wohin die Email abgelegt wird, greift keine von Patricks Regeln, so landet die Mail im normalen Archiv. Das ist sein Versuch die extrem guten GMail-Regeln für’s automatische sortieren zu ersetzten. Klappt im übrigen bestens. Das Ziel ist es jede Mail zu überfliegen und nicht ungelesene Mails in Unterordner anzusammeln. Auf iOS muss dann nur noch ins Archiv geswipt werden, oder halt in den Mülleimer. Ein Uberspace Setup ist, wie in der letzten Folge schon angedeutet, etwas ganz Anderes und fernab vom gängigen Einrichten von Emails angesiedelt . Es ist nicht für Jedermann und man muss viel in der Shell rumhüpfen bis es läuft. Bringt man aber das nötige Handwerkszeug mit, so kann man ein Mail-Setup sein eigen nennen, welches einem aus der Hand frisst. Im Grunde muss man sich noch nicht einmal so gut in der Shell auskennen, sondern einfach nur die ausführliche Dokumentation im Uberspace.de Wiki lesen. Uberspace hat zu jedem Feature ausführliche, benutzerfreundliche Anleitungen inklusive Beispiele. Jeder Entwickler weiß, wie schwer es ist eine gute und lückenlose Dokumention zu schreiben. Die Jungs von Uberspace haben das so was von raus. Sollte doch mal eine Frage offen sein, schreibt man eine Email und bekommt meist innerhalb von 6-8 Stunden eine Antwort. Servicetechnisch sind die Jungs Spitze. Bestandteile mail: spamassassin [Uberspace.de Wiki] Regelwerk (basierend auf regulären Ausdrücken) untersucht Mail Inhalte und bewertet diese. Überschreitet eine Email einen bestimmten Schwellenwert an Punkten => Spam. Das ganze ist natürlich erweiterbar. mail: maildrop [Uberspace.de Wiki] Sortiermaschine. Man kann hier regeln schreiben was in welchen Ordner geschickt werden soll, ob es an Spamassassin weitergereicht werden soll, etc. mail: dspam [Uberspace.de Wiki] Wer SpamSieve kennt, es ist im Prinzip dasselbe: Ein lernfähiges Filtern mit der Unterteilung von Nachrichten in Spam und Ham. Wenn ich eine Regel ändern/hinzufügen will öffne ich die Datei auf meinem shared host (dem Uberspace Server) in Sublime Text oder in Prompt/Coda auf iOS. Für den Interessierten Tüftler anbei zwei Links zu wirklich guten Tutorials: Maildrop Revisited Was man mit maildrop alles anstellen kann… Jetzt aber MailMate Patricks Grundvoraussetzungen an einen Emailclient sind, dass es keine reine Client-side Lösung sein darf. Das heißt, wenn ein wichtiges Kernfeature welches alles rund laufen lässt nur auf dem Mac funktioniert, so kommt die jeweilige App oder der Workflow für mich nicht in Frage. Dank der serverseitgen Regeln ist es ihm nun “eigentlich” egal welchen Client er verwendet. Auf iOS sollten Wischgesten für Spam und das Archiv unterstützt sein und auf OS X erlaubt er sich peu à peu MailMate besser kennen zu lernen. Seine Lieblingsfeatures: Send Later (als “Undo Send” Alternative Gmail shortcuts Shortcuts: Move to Mailbox (V), Go to Mailbox (⌘T), Tags (T) Schnelles Umschalten zwischen verschiedenen Layouts (Correspondence!!) keine Plugins schlaue Signaturen basierend auf dem Empfänger Und noch zwei Leseempfehlungen: Macdrifter: MailMate Explorations aptgetupdateDE: Review: MailMate · The email client for the rest of us Abschließende Links MacSparky: Email Field Guide Ars Technica: Rage against the Mail machine: the genesis of Letters Airmail Postbox Dispatch Mailbox Triage Picks Andreas: Revisions von Bayesbits Sven: BuyMeAPie! Patrick: Ultratext von Xether Labs Das war’s. Wir wünschen einen angenehmen Aufenthalt. Bis zum nächsten Mal. In Spenderlaune? Wir haben Flattr und PayPal am Start und würden uns freuen.
Mit Marco Masser und Manfred Linzner von Obdev aus Wien navigieren wir die neuste Version von Launchbar 6 (dem beliebten App Launcher für OS X), sprechen über die deutschsprachige Apple Entwicklerszene und vereinbaren ein denkwürdiges “Safe Word”. Diese Woche fliegen wir über Wien und gabeln dort Marco Masser und Manfred Linzner von Objective Development auf, um über das holde Entwickeln von Anwendungen, Apples Entwicklungsumgebung, LaunchBar 6 und Little Snitch 3 zu reden. Nach dem furiosen und verwirrungsstiftenden Intro für die zwei Wiener erntet Patrick leider Gottes weder schallendes Gelächter, noch entrüstete Ausrufe für seinen Swift-Witz – dafür aber fällt der Luftdruck in der Kabine schlagartig ab… wobei die Maschine erst knapp 2 Minuten in der Luft ist. Das eigentlich schlimme ist, dass es nicht besser wird. Weitere Schlagworte die Fallen sind Bondage und Tantra. So viel zur Qualität des Ubercasts. Lieber Fluggast, wenn dir das Gehörte gefällt oder dir Sorgenfalten auf die edle Stirn fabriziert, dann haben wir etwas für dich: iTunes Bewertungen. Überbleibsel Zum Thema Paperless gibt es noch Rückfragen von Andreas, und zwar wie es bei allen am Mikrofon so mit Fahrtickets aussieht. Andreas schildert sein Vorgehen beim digitalen Erwerb von Tickets mit dem DB Navigator und FahrInfo SVV. Manfred ist seit 2 Jahren komplett Paperless und hat mit dem MacSparky Paperless Guide angefangen. Anfangs nutzte er noch Evernote, wobei die wachsende Datenbank dann immer schwerer zu managen war. Nun nutzt er eine Ordnerstruktur und BitTorrent Sync. Um auf dem Mac das archivierte Material aufzufinden nutzt er Spotlight und das hauseigene LaunchBar. Außerdem merkt er an, dass es in Wien für alle öffentlichen Verkehrsmittel und auch Zugverbindungen eine digitale Variante gibt. Das erntet neidische Ohren der deutschen Nutzer. Marco dahingegen stellt sich als low-maintenance Digitalarbeiter raus. Er ist eher kein Paperless-Typ, da bei ihm ganz einfach wenig Dokumente anfallen. Überschallneuigkeiten Auch wenn wir mit den Flieger die Schallmauer nie und nimmer durchbrechen könnten, werden ab und an mal “News” zu uns durchgefunkt. So zum Beispiel das frisch anlaufende Google Domains für welches man sich zurzeit als Betatester anmelden kann. Google Domains is a new domain name service set to launch from Google. It’s currently in private beta, though you can request an invite. Official pricing is unavailable at the moment, but from images on the site it looks like domains will run around $12. Features will include free private registration, easy domain forwarding, branded emails and more. Ebenfalls neu auf dem Radar ist Pocket Premium, welches für $44.99 im Jahr mit permanenten Backups glänzt und so einmal zum Archiv hinzugefügte Seiten ewiglich in ihren Status Quo speichert. Hinzugekommen sind auch eine verbesserte Suche und passende Tags, die zum jeweiligen Link vorgeschlagen werden. Für alte Read It Later Supporter gibt’s es sogar 45% Rabatt auf Lebenszeit. Premium Alternativen: Pinboard zurzeit $10 einmaliger Eintrittspreis $25 für die Archivierung (pro Jahr) InstaPaper inkl. Abonnentenaccount $12 im Jahr Die Features von Pocket Premium sorgen nicht für Begeisterungsstürme bei den 5 Leuten im Flieger, niemand sieht so recht die Trumpfkarten im Vergleich zum bisher gebotenen. Profi-Nörgler Andreas geht sogar soweit das Archivierungsfeature als Unnütz zu deklarieren… also auch das von Pinboard… was Pilot Patrick wiederum völlig fertig macht. Dem ist dieses Feature heilig und mindestens 1x pro Jahr auch nützlich. Es hilft ihm einige API-Schweinereien bei Pinboard zu ermöglichen wie zum Beispiel ein lokales offline Archiv der eigenen Pinboard Seiten zu haben (und um dort beispielsweise dann einige Workfloweinträge aus Sean Korzdorfers öffentlichen Notebook (✝ R.I.P.) erneut zu analysieren). Historie von Obdev und das App-Entwickeln an sich Das 1995 veröffentlichte LaunchBar ist eine der “ältesten” Mac OS X Apps (siehe “Longstanding Mac Apps” von Shawn Blanc). Marco gibt Einblicke, wie die erste Version von LaunchBar aussah. Das Licht der Welt erblickte die App dank Norbert Heger. Der Obdevler wollte sich so um unnötige Maus- und Tastaturakrobatikaktionen drücken und repetitive Aufgaben vermeiden. So war die V1 nur ein reiner Applauncher, welcher mittels einer Sammlung von Shell Skripten arbeitete. In einem Fenster in der Ecke wurde derzeit besagter Script-Ordner mit den Kurznamen der Skripte geöffnet, man machte einen Klick und los ging es. LaunchBar Veteran Shawn Blanc hat auch hier zwei Screen Shots aus seinem Archiv gezaubert für Leute die mal OS 9 Luft schnuppern wollen. Als nächstes gibt es für den Interessierten Hörer einen kleinen Einblick in Firmenhistorie. So zum Beispiel erfahren wir, dass das Team von 4 auf 11 Personen gewachsen ist, wer an welchen Projekten arbeitet und wer was für eine Aufgabe erledigt. Zudem gibt es food for thought, nämlich was Entwickler damals noch selbst erfinden mussten und was von Apple dann nach und nach (komplett) übernommen wurde. Ein Beispiel, welches von unseren Gästen angeführt wird, ist die offizielle Schnittstelle zur Lokalisierung. Bei so einem “Klau” denkt Sven natürlich sofort an das Stichwort “sherlocking”. Marco gibt aber nun die offizielle Entwarnung und verkündet, dass nach 2 Wochen Yosemite-Spotlight-Nutzung er den angestiegenen Funktionsumfang der App als positiven Effekt deutet. Apple bringe so das Konzept eines Launchers der Öffentlichkeit näher. Ein Zugang würde geschaffen werden, welcher nach der Eingewöhungsphase, den nach mehr dürstenden Nutzer vielleicht gen eines erweiterbaren und funktionsschwangeren Launchers auf dem Markt stößt. Nach Manfred hat Spotlight immer noch ein großes Gebiet in welchem es sich verbessern kann, wo sich seit Jahres nix tut: Daten rein und raus schicken, um diese dann weiterzuverwerten sei immer noch nicht wirklich möglich. Was hat sich für Entwickler verbessert? In unserem Gespräch mit Obdev können wir festhalten, dass es mit der Vermehrung der Wildkatzen und schönen Plätze in Kalifornien stets leichter wurde mehr Features in die vorhandene Applikation zu integrieren. Dank dem Anstieg öffentlicher APIs sind weniger Hacks nötig um an Daten zu kommen. Auch zeigte Apples Gatekeeper eindeutig, dass die Fruchtfabrikanten aus Cupertino immer noch interessiert daran sind Entwicklern möglichst viel Freiraum (abseits von der auferlegten Sandkiste) zu lassen. Ebenfalls neu seit OS 10.9 ist auch die spezielle Signatur von Kernel-Erweiterungen, welche eine verbesserte Sicherheit gibt und als Entgegenkommen von Apple gewertet werden kann. Wie tastet sich Obdev an Swift ran? Marco ist begeistert, dass Apple genug Mut hatte eine neue moderne Sprache einzuführen und auch, dass Swift parallel zu und mit Objective-C verwendet werden kann. Das Endziel nach Marco ist, dass Swift die Zukunft wird, also prognostiziert er das aller Wahrscheinlichkeit nach in einer fernen(?) Zukunft immer mehr ausschließlich mit Swift gecodet werden wird… auch wenn Objective-C weiterhin als funktionabel gilt und die problemlose Co-Existenz beider Sprachen beworben wird. Ganz intern und ganz offiziell passend zum Thema: Auch in Zukunft wird es LaunchBar und LittleSnitch nicht im App Store geben. Ersteres hätte mit viel Drücken und Ziehen noch die Chance dazu, Letzterem ist es auf Grund der erwähnten (selbstgeschneiderten) Kernel-Erweiterung nicht möglich in die App Store Familie einzutreten. Patrick fragt, ob der App Store trotzdem noch interessant ist für Obdev und eine eventuell bereits geplante neue Anwendung dafür ein Kandidat wäre. Ganz diplomatisch bejaht ihm das Manfred mit einem “Ja”. Er plaudert weiter aus dem Nähkästchen und informiert uns, dass für Obdev schon immer Apps interessant waren, welche eine Nische bedienen, herausforderndes programmieren erfordern und ganz einfach nicht von jedem geschrieben werden können. Ebenso aber die Kehrseiten dieses Ehrgeizes, nämlich das auch Apples Direktsupport für Entwickler, welchen man immer einmal pro Quartal anfordern kann, meist nicht den Profifragen standhalten konnte und die Helfer oft mehr oder minder ratlos war. Irgendwann hat Obdev diese Möglichkeit des Feedbacks komplett verworfen, da die Fragen der Wiener für Apple zu trickreich waren. Somit hatte sich schnell ein neuer Workflow eingebürgert, und zwar das alle Problemlösungen intern vom Team gelöst werden. Spiel, Satz und Sieg. Eine Sache die Patrick öfters gehört hat ist, dass die WWDC einen Raum schafft, in welchem solch trickreiche Problemfragen fachmännischer von den Applemitarbeiter beantwortet werden können; drum spricht er die Support-Foltermeister direkt darauf an. Marco bejaht dies. Auf der WWDC konnte er auf seine spezifischen Fragen Antworten aus erster Hand erlangen. Sein WWDC-Besuch liegt zwar schon eine Weile zurück, aber in einem persönlichen Gespräch mit dem Entwickler von Apples QuickTime wurde im Rede und Antwort gestanden. Marco betont, dass man allerdings auch die Person finden muss, welche für die Frage maßgeschneidert ist. Hätte er mit einem UI-Spezialisten seinen Plausch abgehalten, so wäre ihm damit auch nicht gedient gewesen. Das man ein optimales Feedback bekommt ist also tatsächlich ein Merkmal der WWDC. Allerdings kann es durchaus sein, dass man nur die Puzzelstücke bekommt, welche Apple auch bereit ist ans Entwicklervolk zu verteilen. Marco nennt auch hierzu ein, zwei Beispiele (… die ihr gerne nachhören könnt). Der Ausflug in den iTunes App Store: Pebbles Pilot Patrick möchte wissen, was das Leitmotiv hinter der Entwicklung von Pebbles war. Kurz, ob das nun Entwickler-Spieldrang war etwa einmal mit Objective-C etwas für iOS rauszuhauen, oder herauszufinden wie profitabel der Spielemarkt im App Store ist und welche Chancen daraus für das Unternehmen erwachsen können. Wie sich herausstellt ist Pebbles auch wieder einem einzigen Entwickler aus dem Team zuzuschreiben: Johannes. Die Redaktion sieht hier Parallelen zu Panic, wo auch oft genug quasi pro Entwickler für die Kreation an sich verantwortlich war. Wie dem auch sei, zurück zur Ausgangsfrage; Pebbles wurde unter anderem entwickelt, weil Johannes neugierig war, wie das Signing und auch die Xcode 4 Integration so funktionieren auf iOS und mit dem App Store. Die literarische Übersetzung von Sven folgt auf den Fuss: Den großen Zeh ins Wasser halten. Was wir Nutzer aber daraus lernen ist, dass Obdev den Fokus auf OS X hat. Marco bejaht das, schiebt aber auch direkt nach, dass firmenintern schon Pebbles als potentieller Spielplatz für ein Swift-Projekt gehandelt wurde/wird. Abschießend hält er fest, dass für Neuentwickler die Nutzerzahlen von iOS natürlich wesentlich interessanter sind. LaunchBar 6 Hier wird das Obdev Team wieder gefordert. Wie im Schulunterricht müssen die wesentlichen Neuerungen runtergerasselt werden. Manfred holt sich eine 1 mit Sternchen ab und gibt einen kleinen Ausblick was als nächsten noch auf der Karte steht, zum Beispiel selbstgebastelte User-Themes. Um die Nerdherzen jedoch noch höher schlagen zu lassen gibt es hier und jetzt ein paar Lieblingsactions von LaunchBar 6. Keiner der Fluggäste und Piloten lässt sich lumpen und was nun folgt ist die Ausbeute dieses Austausches. Links zu LaunchBar 6 Actions: LaunchBar Scripts GitHub Repository von Andreas AppleScript Beliebtheit auf GitHub Offizielles Objective Development Forum - LaunchBar Actions Keyboard Maestro Macros Action Pinboard Actions hlissner/launchbar6-scripts prenagha/launchbar Launchbar Actions von Manuel Weiel Justin Lancys Tools um Browsertabs zu organisieren Wie immer quetschen die vernetzwerkten Schwaben noch einen lokalpatriotischen Link rein. In diesem Falle zum Stuttgart Opendata Framework. Der hat zwar jetzt nix mit Actions an sich zu tun, aber damit, dass die ehrgeizigen Baden-Württemberger einen weltkosmosweiten Standard entwickeln (hust). Ein weiterer kleiner, firmeninterner Vorausblick: Es gibt noch viele (auch große) Features die noch auf LaunchBar-Nutzer warten. Die App bieten sich an konstant ausgeschmückt zu werden und Obdev hat wohl noch eine Todoliste vor sich, die sich gewaschen hat und welche unsere Augen erneut leuchten lassen wird. LittleSnitch 3 Der Überwachungschef auf Mac OS X und das Kind von Obdev Entwickler Karl hat fast schon 15 Jahre auf dem Buckel und Betas für Yosemite sind bereits am Start. Was der versierte Blogleser vielleicht nicht vermutet, da tendenziell mehr über LaunchBar durch die Technikpresse wandert: Little Snitch ist quasi das Zugpferd von Objective Development. Eine Empfehlung die es auf den Punkt bringt spricht Sven noch einmal an alle Nutzer aus: In einer Welt wo immer mehr vernetzte Applikationen Daten durch die Gegend pusten und man vielleicht zumindestens ein Stück Kontrolle darüber haben möchte (… denn da hilft LittleSnitch). Der sanfte Ausklang hin zur Landebahn Die abschließende Frage von Patrick zum Thema Softwarepiraterie endet mit einer Hommage von Marco und ihm an die Entwicklerszene, welche Apps mit Liebe zum Detail und ausgefeilten Funktionsumfang für die Nutzergemeinschaft des Macs entwickelt. Eine Sache die beide nachdem Umstieg auf das Apple Betriebssystem sehr beeindruckt hat und den Schritt vom Freewareuser hin zum Gernezahler wesentlich erleichtert hat. Der Rest der Mannschaft stimmt in den Tenor ein. Kurz, wir sind alle immer wieder erstaunt über die aktive und talentierte Entwicklerszene, welche für unser System der Wahl Programme schreibt. Gewinnspiel Was gibt es abzustauben??? Na ganz objektiv dürft ihr nun drei Mal raten… es gibt: 2 Lizenzen für LittleSnitch 2 Lizenzen für LaunchBar Wie nehme ich teil? Frisch zitiert und druckreif aus unserer Marketingabteilung kommt hier die Anleitung: Hört euch den Flug UC#007 an — ach kommt schon… am besten nehmt ihr uns gleich ins Abo. Folgt, liked oder plust uns bei einem sozialen Netz eurer Wahl: Facebook, Twitter, Google+ oder App.net Im jeweiligen sozialen Netz findet ihr einen Gewinnspiel Post, bzw. Tweet welchen ihr bitte shared, liked, plust, retweeted oder mit 7G einmal um den Mond schickt Mit diesen drei Schritten seid ihr im Pool und vielleicht einer der glücklichen Gewinner einer Lizenz für Launchbar oder Little Snitch von Objective Development. Schluss mit der ganzen “Teilerei” und somit lustig ist am Freitag, den 11. Juli. Die Bekanntgabe der Gewinner erfolgt während Flug UC#008 (VÖ Freitag, den 18. Juli). Des weiteren werden die Sieger natürlich auf ihrem jeweiligen Sozialen Kanal, ob das nun Facebook, Twitter, Google+ oder App.net ist, kontaktiert und informiert… wir finden euch schon und die Lottofee wird ihr Übriges tun. Letztendlich können die vier Softwaremillionäre hier dann ihre Coupons einzulösen. Wer die Apps von Objective Development regulär erwerben möchte dem wird mit dieser kleinen Liste geholfen: Hier kaufen: Objective Development Hier fragen: @launchbar und @littlesnitch Hier der Preisüberblick für LaunchBar: LaunchBar – Single License: 24€ Upgrade von LaunchBar 5 auf LaunchBar 6 — Single License: 15€ LaunchBar – Family License (5 Computer): 39€ Upgrade von LaunchBar 5 auf LaunchBar 6 — Family License: 24€ Endlich “Picks” Darüber hat sich Patrick besonders gefreut, da ihm seit Anbeginn seiner Podcastinglaufbahn und der Taufe dieses Podcast eine Empfehlung schon länger auf der Zunge lag. Wie immer gilt, wer die detaillierte persönliche Meinung hören will, der darf gerne noch einmal genauer hinhören. Marco: PaintCode von PixelCut Manfred & Andreas: xScope von The Iconfactory Patrick: Uberspace.de und seine flexible, faire Preisstruktur Sven: WiFi-Explorer von Adrian Granados Das war’s. Wir wünschen einen angenehmen Aufenthalt, drücken allen Teilnehmern die Daumen und bedanken uns recht herzlich bei unseren tollen Gästen. Bis zum nächsten Mal. In Spenderlaune? Wir haben Flattr und PayPal am Start und würden uns freuen.
Heute geht es um das Thema wie man sein Büro nackter gestaltet… also ohne Papier: Paperless wird das ganze genannt und die drei Piloten stellen ihre Erfahrungen und Workflows vor. Diese Woche: Workflows und Tools die unsere Piloten nutzen, wenn es um die Arbeit mit und ohne Papier geht. Lieber Fluggast, wenn dir das Gehörte gefällt oder dir Sorgenfalten auf die edle Stirn fabriziert, dann haben wir etwas für dich: iTunes Bewertungen. Überbleibsel Healthkit und Slapstick-Einlagen der letzten Keynote werden thematisiert in unseren Follow-Ups. Das eigentlich Überbleibsel ist jedoch, dass der Start um ca. eine halbe Stunde dank der Yosemite Beta von Andreas verzögert wurde… ψ(`∇´)ψ. Paperless Wir sitzen heute eigentlich nicht in unserer Originalmaschine, sondern in einem Papierflieger… und das obwohl unser Thema “Paperless” heißt. Patrick W. (33) Nachdem von Patrick mit der oben zu lesenden Anmoderation des heutigen Themas das volle rhetorische Geschick des Ubercasts aufgeboten wurde, gerät unser Passagierflugzeug kurzweilig in Turbulenzen bis wir dann dazu kommen “grundlegendes” zu klären. Grundsätzliches: Wie Piloten papierlos werden. Das papierlose Büro wurde nach einer von Sven aus dem Stehgreif getätigten Aussage bereits Ende der Neunziger prognostiziert, theoretisiert und gar auch postuliert. Bis die Technik dann in der Tat praktikabel genug wurde, vergingen dann doch noch ein paar Jahre. Heute ist der Verzicht auf einen Großteil des Papiers möglich… daher bietet sich dieser Rundflug an für alle Füchse die papierlos werden wollen. Ein Grund für die steigende Popularität vom papierlosen Büro ist, das heute der zeitliche Aufwand deutlich geringer ist, wenn man papierlos arbeiten will. So gestaltet sich beispielsweise das Archivieren und Wiederfinden der Dokumente dank zahlreicher Hilfsmittel und genug Speicherkapazität problemloser. Doch nicht für jeden ist die papierlose Existenz eine Option. Als Selbstständiger ist ein für Andreas ein rechtlich einwandfreies papierloses Büro nicht zu 100% möglich. Seine Originaldokumente müssen 10 Jahre im zeitlerischen Archiv ihr dasein fristen und haben somit auch diverse Umzüge mitgemacht. Nichtsdestotrotz archiviert Andreas für seinen Steuerberater und sich selbst gerne digital, um schnellen Zugriff auf seine Papiere zu haben, beispielsweise falls diese mal flux nach der unangemeldeten Steuerüberprüfung an den bereits erwähnten Steuerberater weitergeleitet werden müssen. Sollte der Supergau eintreffen, so steht der papierlose Atombunker von Andreas bereit. Diese 10 Jahre an Akten stimmen Sven nachdenklich. Kritisch hinterfragt er den Status Quo, wo uns elektronisch erstellte und nicht mehr handschriftlich signierte Dokumente von Versicherung, Staat, Unternehmen und Geschäftspartnern zugestellt werden. Er kratzt sich an der Pilotenmütze und wundert sich in die Welt hinein, wo rechtlich überhaupt noch ein Unterschied besteht zwischen solchen “Originalen” und dem digitalisierten Pendent. Wir wissen die Antwort nicht und lassen ihn so mit einem nervösen Gefühl in der Magengrube weiterkratzen. Noch immer sind wir im Steigflug… also beim Einstieg. Patrick ist grundsätzlich bestrebt wenig Papier zu behalten. Er digitalisieren fast alles und versucht möglichst wenig in analogen Ordnern zu behalten. Dieser Freiberufler jedoch druckt erst aus, wenn dies explizit von ihm gefordert ist. Wichtige Dokumente von Ämtern, dem Finanzamt, der Bank und den lieben Versicherungen hebt er jedoch auch er in Ordnern auf (und von diesen digitalisiert er meist keine… wobei er sich nach dieser Folge fragen wird, warum er dies nicht auch noch macht). Auf jeden Fall steht fest, seitdem er Paperless ist, spart er sich jedoch für jedes Jahr einen separaten Ordner anzulegen. Schön das sich somit deren deren Anzahl auch etwas reduziert hat. Das Jahr 2010 markiert Svens Einstieg ins papierlose Büro. Wie Patrick hat er nur noch wenige Ordner, digitalisiert viel, aber nicht alles. Den neusten Tchibo-Prospekt z.B. nicht. Die große Frage ist, wie fängt man an langsam von seinen Papierbergen digitale Äquivalente zu erzeugen, wenn man 5, 10 oder gar 50 Ordnern aus den letzten Jahren vor sich sieht kann einem schnell die Lust vergehen. Sven zumindest hatte sich seinerzeit dafür entschieden vorerst nur neue Dokumente im Posteingang zu digitalisieren. So hat er auch herausgefunden, dass er es sich sparen kann veraltete Papiere aus seinen Ordnern ins neue digitale Format pressen welche sich alljährlich ändern (und eine neue, alleingültige Version darstellen). Des weiteren empfiehlt er sich 1-2 Tage im Jahr zu reservieren, an denen der Scanner zum glühen gebracht wird, auf das die Berge an Papier dahinschmelzen. Das paperless nicht automatisch heißt, dass man nur Akten scannen muss, wird von Patrick angeführt. Der hat nämlich ganz zahm seine ersten Schritte gewagt, indem er seine Kisten mit Bedienungsanleitungen gescannt hat (… jedenfalls die Exemplare für die er im Internet keine digitale Version gefunden hat). Wir halten fest: Auch mit “unwichtigen” Sachen kann man den Anfang machen und schauen, ob es für einen überhaupt funktioniert. Digitalisieren Das Scannen ist des Zeitlers größte Lust. Daheim hat er einen antikes Multifunktionsgerät - den Pixma von Canon - und im Coworking-Büro eine moderneres Gerät von Brother (welches sogar mit Einzug). Je nachdem wo er gerade ist wird dann direkt gescannt und das Ergebnis ist… was soll es anderes sein, ein PDF. Ein größeres Problem ist, wenn Andreas Steuerberater von ihm fordert, dass er das Dokument mit der Rechnungsnummer XYZ vom 27.06.1981 braucht. Da fast jeder Rechnungssteller sein eigenes Rechnungsformat hat, fand Andreas oft nicht was er sucht. Bis… ja, bis er seinen digitalen Dokumenten dieses einheitliche Rechnungsformat aufgebrummt hat. Der Löwenanteil der ganzen Benennung läuft bei ihm per Automation, weil es sonst zu viel Zeit kostet. Im Hause Welker steht zwar ein modernes Multifunktionsgerät in der Abstellkammer im Flur, der Samsung CLX-3185FW, aber Patrick schwört trotzdem auf Scanbot und/oder Scanner Pro. Er hat für sich entschieden, das er keinen Doxie oder Fujitsu Scanner braucht, da seine wöchentliche Papierflut sich in Grenzen hält und er die meisten Dokumente bereits digital bekommt (sei es vom Stromanbieter, den Banken oder Dr. Amazon). Er hält fest, dass jeder selbst wissen muss, wo sein Break-Even-Point ist und ab wann sich eventuell die Anschaffung eines Doxie lohnt. An der iPhone-Lösung gefällt Patrick, dass er nicht in den Flur latschen muss und direkt bestimmen kann wohin das PDF geht, in ein Evernote Notebook oder zur Dropbox. Bei Scanbot ist der automatische Upload zu in einen Dropboxordner voreingestellt. Am Zielort wird dann je nach Name der Datei eine automatisierte Aktion ausführt. Scanner Pro wird ab und an noch von ihm genutzt, wenn das File sensible Informationen enthält und es nicht automatisch hochgeladen werden soll. Mögliche Ziele für eine solche Datei sind z.B. der eigene NAS. Wenn man vom Teufel spricht…. Also nicht von Sven, sondern dessen Doxie. Der erfahrenste Pilot hat nämlich einen akkugestützten Einzugscanner, den Doxie Go, in der Küche gebunkert. Das ist der Ort an dem die Fechners ihre Post auf Stapeln stapeln, bis Sven Ende der Woche in seiner weekly review alles reviewt. Dann nämlich kämpfen sein Doxie und er sich durch die Papierfluten mit schnellen Kraulbewegungen. Als Pro-Alternative zum Doxie Go führt Sven den bei Vielen beliebten Fujitsu ScanSnap Scanner (inkl. Einzug, auch gemischte Formate, zwischen 50-100 Blatt) an. Auf den Mac kommt seine gesammelte Ausbeute entweder mit der Doxie App, welche auch direkt nach Evernotehausen senden kann oder so wie es erfahrene Piloten machen: Einscannen mit dem Doxie Go. Auf den Rechner laden, Doxie macht dann optional OCR (aka Schrifterkennung). Sven speichert schwarz/weiß mit OCR. In dem Inbox-Ordner gibt es Regeln von Hazel, welche das Dokument umbenennen. Generell öffnet Sven alle Dokumente in der Vorschau.app und nutzt einen selbstzusammengeflicktes Tastaturkürzel zur Umbenennung der Dateien. Dieses Kürzel zündet ein TextExpander Snippet, welches den Names aus folgenden Kategorien generiert: Typ des Dokuments (Rechnung, Quittung, Referenz, …) Jahreszahl-Monat Textfeld Wer schreibt mir (Versicherung, Telefongesellschaft) Grund: Mahnung, Erbschaft, … evtl. noch mehr Info Hazel macht nun endgültig Schluss mit lustig und schafft erneut Ordnung – je nachdem was für Schlüsselworte im Namen steckt. Auf die Frage von Andreas - der im übrigen keine Unterscheidung in Typen vornimmt, sich aber wundert, - was sich hinter “Referenz” versteckt, gibt Sven an, dass es sich hierbei um schwer zuordenbare Dokumente handelt. Neben Schriftstücken, welche bereits in getippter Form vorliegen, soll es wohl auch so etwas wie handschriftliche Notizen geben. Davon haben Andreas und Patrick keine. Sven schon. Seine Moleskin Notizen aus Meetings und dem harten Businessalltag werden mittels Scanbot einmal in der Woche digitalisiert. Aus mehreren Seiten wird so ein PDF zur Archivierung generiert. Buchhalter Andreas hingegen hat eine Numbers Tabelle zur Budget-Verwaltung worin sämtliche seiner Ausgaben im App Store, im Musikfachhandel und und und eingetragen werden. Ausgaben für Lebensmittel sammelt er per Launch Center Pro samt Ort, Betrag und Datum in einer CSV-Datei. Handschriftliche Notizen, digitale Notizen, OCR Neben Scanbot und Konsortien nutzt Patrick ab und an InstaWeb, eine App welche aus Webseiten ein PDF generieren kann und dieses auch neben dem Emailversand an Dropbox oder Evernote senden kann. InstaWeb erzeugt auch eine Titelseite mit dem Titel der Seite, URL und Datum des Aufrufs. Es gibt leider keine Option, um das Datum automatisch in den Dateinamen einzubetten. Patrick benutzt die App allerdings sehr selten, denn die meisten Dinge (ob Webseiten oder Notizen) schickt er in mittels Drafts, Launch Center Pro oder einem Bookmarklet in eine seiner laufenden Listen. Auf dem Mac entscheidet sich dann, ob und wohin archiviert wird oder ob radikal gelöscht wird. Die digitalen handschriftlichen Notizen von Andreas werden ab und an in Penultimate, Notability oder Anwendung X gesammelt und landen früher oder später in OmniFocus. Von dort aus geht die Reise für diese Notizen weiter und die Datei wird gelöscht. Als OCR App für iOS ist den Piloten nur PDFpen Scan+ von Smile eingefallen… was jeder von ihnen kennt, aber keiner nutz. Patrick hat noch TextGrabber von den OCR-Profis ABBYY installiert, welches aus jedem Foto oder Screenshot den Text herausfiltern kann… aber das hat er natürlich vergessen zu erwähnen. Auf dem Mac hat er vor geraumer Zeit mal Prizmo ausprobiert als es noch in Version 1 daherkam. Ihn hat in dieser frühen Version die Deutsche Erkennung nicht überzeugt, welche sich aber mittlerweile deutlich gebessert hat. Da PDFPenPro ein Schweizer PDF-Messer ist, hat er sich aber letzen Endes dafür entschieden. Neben der Schrifterkennung nutzt er hauptsächlich die “redact” Funktion, welche Text unkenntlich machen kann. Ansonsten schwört Patrick in Puncto OCR auf Evernote. Sven merkt an, dass das Hauptproblem hier wohl ist, dass Evernote das zwar vortrefflich macht, aber man leider, leider nicht umgewandelte, editierbare PDF’s aus Evernote exportieren kann. Evernote & Co. vs. die klassische Ordnerstruktur Bei Patrick kommen die “nicht sensiblen Sachen” nach Evernote und die sensiblen Sachen auf den NAS in eine Ordnerstruktur. Workflow Beispiel: Mit Scanbot im Dateinamen bereits Schlüsselwörter einbinden, welche dann von Hazel in die jeweiligen (Evernote) Ordner von SocialFolders verschoben werden. SocialFolders ist eine Sync-Anwendung, welche es ermöglicht von verschiedenen webbasierten Diensten eine lokale ordnerbasierte Struktur auf den Mac zu zaubern, z.B. ausgewählte Evernote Notizbücher. Das Nette daran ist, dass diese Ordner dann auch ‘zurücksynct’ werden. Dieses Beispiel ist eigentlich nur grobe Theorie, den Patrick nutzt die nerdigere Variante, denn das ganze geht natürlich auch mit einem AppleScript anstatt SocialFolders. Apropos Nerd. Ratet mal wer wieder “Anti” ist? Richtig. Andreas. Er ist nun Anti-Evernote/-Yojimbo,/-DEVONthink, da diese “Inboxen” ihn zu sehr dazu verführen Unmengen an Daten einzusortieren. Dadurch ist nicht immer klar, ob das archivierte Wissen auch tatsächlich abrufbar ist in der jeweiligen “Inbox”. Sein erster Schritt war sich erst einmal um ein stark entschlacktes Evernote zu kümmern. Die daraus resultierende Folgeüberlegen war: Lohnt es sich für die paar Sachen, welche dort archiviert sind noch Evernote zu nutzen? Andreas beantwortet sich diese Frage mit einem klaren “Nein” und fährt seitdem mit einer zeitlosen und formschönen Ordnerstruktur, quasi also dem Jaguar unter den Archivierungssystemen. Wer wie Andreas die Schnauze voll hat von Evernote, der darf hier in seinem Blog weiterlesen, um zu erfahren, wie man den Absprung schafft. Passend zu diesem Exodus wirft Patrick ein, dass er den umgekehrten Weg beschritten hat. Er ist zurück zu Evernote gekrochen. Nun… um ganz ehrlich zu sein fährt er momentan doppelgleisig, also mit einer Ordnerstruktur, welche er exakt in Evernote nachbildet ( = spiegelt). Vorher hat er allerdings wie Andreas einen Frühlingsputz in Evernote machen müssen. Den Grund für seinen zweiten Frühling mit Evernote nennt er zwar nicht, aber die Leser der Show Notes sollen wissen, dass er wegen Evernotes fantastisch Suchfunktionen in Kombination mit Alfred dem Service eine zweite Chance gibt. Gerade on-the-go mit dem iPhone ist es für ihn praktischer, als sich auf dem kleinen Bildschirm durch eine Ordnerstruktur zu navigieren. Sven dagegen ergreift hier klar Partei. Er hat alles in Evernote und hat eine Pro-Abonnement, welches er von seinem Mobilfunkanbieter mitspendiert bekommt. Sein Pro-Tipp: Sensible Daten hat er in einem lokalen Evernote Notizbuch, welches nicht synchronisiert wird mit der Evernote-Wolke. In Evernote kommt bei ihm nur der Stoff, welchen er langfristig zu archivierende gedenkt. Seine grobe Kampftaktik für den Import sieht so aus: Doxie PDF wird generiert > sinnvoller Name wird manuell gegeben mit der Hilfe von TextExpander > AppleScript + Hazel reagieren auf den Namen und sortieren die Datei in ein Evernote Notizbuch mit den passenden Tags. Evernote - Tags oder Notizbücher Sven hat weniger Notizbücher und mehr Tags. Er empfiehlt euch einen Artikel von Michael Hyatt, der sich mit genau diesem Thema beschäftigt hat und zeigt wie man den Umstieg schaffen kann. Er illustriert wie man mit drei Notizbüchern zum smarten Tagging-Gott wird. Noch ein Buchtipp ist Evernote Essentials von Brett Kelly – die Evernote Bibel schlechthin. Patrick hat “wenige ausgewählte Notizbücher” (was übersetzt heißt 60 Notizbücher die sich auf 5 Gruppen aufteilen… zu seiner Verteidigung: vieles davon sind temporäre Projekte und Recherchenotizbücher). Er ist bestrebt wenig Tags zu vergeben, hat aber nach seinen Evernote-Frühlingsputz noch nicht die Tags in Evernote umbenannt. Diese unterscheiden sich noch von seinem seit Jahren bewährten System auf dem Mac und auf Pinboard. Randbemerkung: Auf dem Mac taggt er seit Mavericks mehr, z.B. Rechnungen (die er im übrigen nicht in Evernote hat… hört sich im Podcast so an… ist aber nicht so). Selbstgemacht oder doch lieber machen lassen? Nun habt ihr einen Einblick wie wir unser papierloses Dasein so fristen. Grundsätzlich soll man sich allerdings fragen, was kostet das ganze an Zeit? Andreas zum Beispiel als Freiberufler hat folgende grundlegende Überlegung angestellt: Er braucht 2 Stunden die Woche dafür. Seine Dienste als Freiberufler kosten xx EUR die Stunde für seine normale Arbeit. Im Moment ist er am probieren, ob sich für ihn einer der VPA-Dienste (Virtual Private Assistant) lohnen würde und ihn somit von dem ganzen Aufwand befreit. Falls ihr in einer ähnlichen Lage seid, wisst ihr nun was genau ihr in die Suchmaschine eures Vertrauens hämmern könnt. Andreas’ Empfehlung: freiarbeiter. Computer, hazel mir meine Dateien mal! Putzen macht Spaß, besonders wenn man wie Sven sagt, seinen digitalen VPA namens Hazel putzen, benennen, taggen und sortieren lässt. Hier ein paar handverlesene Beispiele unserer Aeronauten. Wer es ganz genau wissen möchte, hört am besten noch einmal rein. Ansonsten gibt’s jetzt einen spartanischen Auszug. Andreas Z. Wo wir schon beim Thema Tags sind, Andreas taggt zwar kaum was, aber was er geschickt mit Hazel abtaggt, dass sind seine Rechnungen. Andreas seine Dokumente sind wie folgt benannt: Dreistelliger Kundencode - Monat und Jahr (zweistellig) - Rechnungsnummer Hazel schaut, ob dieses Format vorliegt, taggt alles fein und sortiert es in den jeweiligen Kundenordner ein. Ist das Format nicht gegeben, wird nur getaggt. Link zum Screenshot Wer im übrigen eine guten und detaillierte Einführung in Hazel erwerben möchte, dem sei das Hazel Video Tutorial von Andreas ans Herz gelegt. iTunes Rechnungen drucken und taggen Obendrauf, völlig für lau gibt es ein Ubercast Exclusive für die Keyboard Maestro Nutzer unter euch. In Keyboard Maestro wird die Rechnung benannt und gedruckt: Link zum Screenshot … und Hazel sorgt dann für die Archivierung der Datei: Link zum Screenshot Patrick W. Link zum Screenshot Das obige Beispiel hat Patrick am Start für sämtliche seiner PDF’s die er herunterlädt. Je nach Quelle wird eigentlich nur die URL und das Datumsformat leicht angepasst. Anmerkung: “Full Name” ist noch ein Relikt aus der Zeit bevor es die Source URL Regel gab… eigentlich brauch man das gar nicht mehr. Sven F. Bei Fechners wird oft direkt Evernote geschickt, und hier gibt’s eine extra Packung AppleScript zum Hazel-Vergnügen: Link zum Screen Shot Lese-Empfehlungen Buch Tipp: “Evernote Essentials” von Brett Kelly Buch Tipp: “Paperless” von David Sparks Paperless Blog: DocumentSnap von Brooks Duncan In Spenderlaune? Wir haben Flattr und PayPal am Start und würden uns freuen.
Ein sauberer Rundflug über das Photo Management Massiv wie es sich uns heute in der Mac und iOS Welt präsentiert. Nach kurzem Überflug über Apples iCloud Ansatz kreisen die drei Bruchpiloten lange über Dropbox-zentrischen Lösungen. Weitere Alternativen werden auch ÜBERflogen. Bevor wir einsteigen ins Thema Photo Management gibt’s von einem der beiden Baden-Württemberger einen Hinweis auf ichbinBW.de und @ichbinBW – wer diesem schönen Bundesland in auch nur irgendeiner Art und Weise zugetan ist, kann dort gerne einmal vorbeischauen bzw. selbst mitmachen. Lieber Fluggast, wenn dir das Gehörte gefällt oder dir Sorgenfalten auf die edle Stirn fabriziert, dann haben wir etwas für dich: iTunes Bewertungen. Follow-Up Da nun dem Lokalpatriotismus genug gefrönt wurde, werden sozusagen als Follow-Up die Schritterzähler der Crew verglichen. Sven triumphiert über alle anderen mit um die 18.000 Schritten - (welche hauptsächlich durch das Treten von Pedalen zu Stande gebracht worden sind, was ungeniert hier noch einmal der Fairness halber angemerkt wird von der Redaktion) -, dicht gefolgt von Patrick mit fast 12.000 Schritten. Andreas hat ja kein Wearable… zumindest nicht bis vor kurzen, denn der Gute hat die komplette Crew samt aller Passagiere an Board (unbeabsichtigt) hinters Licht geführt. Sein dunkles Geheimnis: Er hat doch ein Wearable, wenngleich das antike Schmuckstück bisher verstaubt, unauffindbar und vergessen in der zeitlerischen Villa sein dasein fristete, so befördert nun dieses Beweisfoto die hässliche Wahrheit ans Tageslicht: Link zum Bild Alles eine Frage der Kamera Andreas kommt ohne Extra-Hardware aus und schießt sein Fotos mit dem iPhone. Anbei eine kurze Liste seiner favorisierten Apps: ProCamera VSCO Cam Camera+ Damit jedoch nicht genug, denn auch KitCam und PhotoForge von GhostBird Software tummeln sich noch auf seinem iPhone, obgleich es diese Zwei nicht mehr im App Store gibt, da Yahoo! die kleine Softwareschmiede aufgekauft hat. Für Interessierte hier ein Artikel von iMore. Schaut man auf Patrick’s Gadgetpark, merkt man schnell, dass er ebenfalls ganz ohne Fotoapparat auskommt – zum schießen seiner Bilder benutzt er ausschließlich die Standardkamera-App, welche Apple mit auf’s iPhone geschnürt hat. Dies macht er nach eigenen Angaben aus dem einfachen Grund, “da man die App vom Lockscreen aus so schnell erreichen kann”. Zum editieren auf iOS benutzt er dann, je nach geplanten Verwendungszweck, eine seiner 48 Apps zur Fotobearbeitung. Sven mimt auch in dieser Folge wieder die Extrawurst und hat als einziger eine richtige Kamera… und zwar besteht sein Fotografen-Suspensorium aus einer Sony RX100 (welche mittlerweile auch als MKII verfügbar ist). Um eine offene Frage aus der Show direkt an dieser Stelle zu klären: Ja Sven, deine Kamera kann auch Raw Dateien schießen. Und da der Link zum Sony Store ins Leere läuft gibt es anbei gerade diesen Link zu einem passendem Artikel. Zu guter letzt fotografiert Sven aber auch mit seinem iPhone 5 – und um seiner Liebe zur Fotografie genügend Ausdruck zu verleihen, geschieht das trotz Staubfussel in der Linse. Er nutzt dabei die Stock App und Instagram. Sven’s Bilder kommen übrigens mit dem Camera Kit erst einmal auf’s iPad und danach relativ zügig auf den Mac. Damit sind wir auch schon bei unserem nächsten Unterpunkt angelangt…. iPhoto, Aperture und Lightroom Dieses Kapitel wurde in unserer Pilotengesprächsgruppe als “The good, the bad & the ugly.” untertitelt. Sven beginnt den Flug über den verwilderten Wesen und plaudert aus dem Nähkästchen. Der geneigte Zuhörer erfährt hier warum er von iPhoto zu einem weitaus flexibleren System gewechselt ist und was ihn an iPhoto gestört hat. Was sich als Hauptkritikpunkt herauskristallisiert hat war, dass insbesondere wenn man mit mehreren Nutzern diese datenbankbasierte Anwendung nutzen möchte, kommt es unweigerlich zu Problemen. Nichtsdestotrotz, die positiven Eigenschaften von der “all-Apple-Lösung” mit iPhoto werden hier von Sven nicht unter den digitalen Teppich gekehrt, sondern ebenfalls kurz benannt und anhand einiger Schilderungen von Familienfeiern zum Besten gegeben. Den nächsten Gaul sattelt Patrick und treibt den Photo-Western-Epos voran indem er seine kurze Historie von iPhoto, über Lightroom hin zu Aperture vorträgt. Besonders geholfen hat im wohl zur Anfangszeit ein Artikel von Michael Kummer, anhand dessen er die Unterschiede zwischen Ordnern, Projekten, Alben und Smart-Albums in Aperture kennengelernt hat. Wer dahingegen wissen möchte warum Lightroom besser in der Bearbeitung von Fotos ist und warum Aperture trotzdem super für’s Organisieren ist, der sollte sich bei The Sweet Setup The best photo editing app for the Mac durchlesen (denn der Artikel ist Ubercast approved). iCloud und Photostreams stellten sich als kleiner Kritikpunkt für alle drei Piloten heraus. Sven nutzt sie nicht mehr, Andreas ebenfalls nicht und Patrick plant auch der iCloud den Rücken zuzukehren. De facto gilt es festzuhalten: Photostreams an sich funktionieren gut im Apple Kosmos, auch wenn die Piloten diese Flugroute allem Anschein nach nicht bevorzugen. Das iCloud nicht von jedermann als komfortabel empfunden wird, wird festgemacht daran, dass es zwar gute und sinnvolle Möglichkeiten gibt, zum Beispiel geteilte Photostreams zu nutzen, aber, dass es eben auch viele Limitierungen gibt. Genau diese können bei unbedarfter Nutzung zu einen bösen Erwachen führen. Deshalb spendiert der Ubercast auf seiner Bordkarte an dieser Stelle ein paar Links zu wichtigen Supportdokumenten von Apple, welche die Hard-Facts angeben und zeigen was genau fototechnisch mit iCloud geht und was nicht: Apple: iCloud: Begrenzungen von “Mein Fotostream” und der iCloud-Fotofreigabe Apple: iCloud: Häufig gestellte Fragen zu “Mein Fotostream” Apple: iCloud - All deine Inhalte auf all deinen Geräten. Zusammenfassung der Limitierungen: 25.000 Bilder monatlich, 10.000 pro Tag und 1.000 pro Stunde. geteilte Streams max.: 5.000 Bilder Videos, max. 5 Minuten “Mein Fotostream” = immer die letzten 1.000 Bilder für max. 30 Tage Kritisiert wurde von Patrick, dass Apple als nicht sehr transparent zu werten ist, was das Thema iCloud und Photostreams angeht, da einfach zu viel Suchmaschinendrescherei von Nöten sei, um die reine Basisinformation zu finden. Eine übersichtliche und von allen Plattformen aus einfach zu erreichende Anlaufstelle steht somit auf der Wunschliste. Im wilden Westen geht die Sonne unter. Sven und Andreas folgen abwechselnd mit Lob und Kritik zum Thema Events in iPhoto. Von iPhoto zu Dropbox Tja, nun geht es ans’ Eingemachte. Svens Workflow wird vorgestellt. Gleich erfahren gespitzte Ohren wie man denn nun eigentlich den Umstieg von der iPhoto Datenbank hin zur selbstgekleisterten Ordnerstruktur schafft. Nach Svens einführenden Worten wollte Patrick ihm ganz generös das alleinige Lob hinsichtlich seiner Pionierarbeit was diesen Workflow betrifft zugestehen…. Doch Sven - ganz Gentleman - besteht darauf, sich dieses Lob mit Federico Viticci von MacStories zu teilen (Moving From iPhoto To Dropbox), da sein eigener Artikel - “Exporting your iPhoto Library to Dropbox” - lediglich ein paar Tage vorher erschienen ist. Was er nicht weiß ist, dass Patrick nur die 2014er Version von Federicos Workflow sich parat gelegt hatte für die Show Notes, sonst hätte es von Anfang an ein Doppel-Lob geregnet. Ein Faux-Pas das ins Bodenlose reicht. De facto heißt das: Beide haben es super gemacht und unser UberPilot Sven erklärt nun noch einmal für die Lesemuffel, was die Kernpunkte sind, sowie worauf es ankommt beim Export. Was den Werkzeuggürtel angeht, denn Sven benutzt hat, so sind zum einen PhoShare, eine auf Python basierende App, die spezialisiert ist auf’s Exportieren (und welche seit Oktober 2012 nicht mehr weiterentwickelt wird, aber dennoch selbst heute funktioniert, sowohl mit iPhoto als auch Aperture). Zweitens, fand das EXIF Tool, eine Perl Library zum Übertragen der EXIF Information (aus iPhoto zur exportierten Datei hin) den weg in die Exportierwerkzeugkiste. Als Update zu seinem fast schon in die Jahre gekommenen Workflow verweist Sven auf die Dropbox Mac App, welche seit September 2013 nun auch als iPhoto Importer fungieren kann: Wie kopiere ich meine Fotos von iPhoto in Dropbox? - Dropbox The Dropbox Blog: Save your screenshots in Dropbox Das Amen gibt es danach von Andreas, denn er ist zufrieden mit der reinen Apple Lösung, wobei Patrick den großen Datenbank-Exodus noch vor sich hat. Letzterer merkt aber an, dass er das Ziel einer Ordnerstruktur basierend auf Jahres- und Monatszahlen wie Co-Pilot Sven demnächst anfliegen wird. Dropbox Photo Management Hier und jetzt wird geklärt, wie man die vielen Fotos am einfachsten auf dem Mac managed, wenn man sie denn erst einmal befreit hat aus den stählernen Klauen einer Datenbank. Auch zu diesem Thema findet man auf Sven’s Blog SimplicityBliss den hochwertigen und hausgemachten Senf aus dem Hause Fechner: Photo Management Workflow. Zum Nachkochen dieser köstliche Rezeptur sind folgenden Zutaten nötig: Hazel zum Einsortieren von Bildern und Aussortieren von speziellen Dateien wie Screen Shots ein iOS Produkt aus dem Hause Apple die passende App zum automatischen Upload der iOS Bilder im Hintergrund, z.B. das hochgelobte CameraSync welches hier auch näher vorgestellt wird. Feinheiten wie das manuelle Aussortieren und das “Einsortieren” per Drag’n’Drop oder auch gerne per Alfred bzw. Launchbar, welche der versierte Nutzer gerne benutzt, können der mündlich übermittelten Beschreibung im Podcast entnommen werden. Hausmädchen Hazel übernimmt dann den Rest und erstellt die entsprechenden Jahres und Monats Ordner, benennt die Files um und sortiert diese dann an Ort und Stelle ein. Andreas lässt sich nicht lumpen und setzt nach mit einem ähnlichen Workflow, welcher sich aber in spezifischen Details von Svens holder Vorgehensweise unterscheidet. Was Patrick besonders freut ist die Erwähnung von einer der ersten CameraSync-Alternativen: PhotoSync. Zudem hat Hazel bei unserem gewieften bayrischem Langzeit-Neuschwaben Andreas einen besonderen Verwendungszweck: Instagram Photos sortieren. Die Begeisterung um PhotoSync war aber dann doch zu viel. Sven sieht sofort in der App einen potentiellen Konkurrenten für sein heiß geliebtes CameraSync (–Nein! Nicht wirklich… aber man muss ja ein wenig theatralische Spannung aufbauen, wenn einem schon die redaktionelle Vollmacht innewohnt–) und erläutert uns dessen umfangreiches Featureset wie z.B., dass es auf bestimmte Wi-Fi’s und Locations limitiert werden kann. Feine Sache in der Tat. Die soeben erwähnte Background-Sync Funktion fördert eine tragische Anekdote von Andreas zu Tage, in welcher es drei Faktoren gibt: Besagter und bereits erwähnter iCloud-Sync, die Stadt Wien und eine 1 GB Datenflat spielen eine tragende Rolle. Solidarisches Mitleid gibt es daraufhin direkt mundgerecht verpackt von Co-Pilot Patrick, welchen exakt dasselbe schicksalhafte Szenario ereilte, bis auf das bei ihm der Faktor Wien durch eine andere Variable zu ersetzten ist. Die Moral: Macht keine 3G-Syncs im Hintergrund (oder geht in die Settings.app und kontrolliert, welche Apps das machen dürfen), sonst brennen euch die verpulverten MB’s/GB’s/TB’s ein Loch ins Portemonnaie. Fotos betrachten, aber so richtig Unbound stellte sich für Sven zum Betrachten auf allen Systemen, ob Mac, iPhone oder iPad als Favorit aus. Von dort aus beamt Sven auch ungefragt Urlaubsbilder auf sämtliche ihm zur Verfügung stehende Apple TV’s – deshalb ist seine Badehosenssammlung mittlerweile in ganz Stuttgart bekannt. Was Sven an Unbound besonders mag ist das funktionierende und zu justierende Caching. Andere Piloten, andere Favoriten. Patrick’s Spitzenreiter kommt aus dem Hause Synology und trägt den simplen Namen DS Photo+. Diese App glänzt ebenfalls mit Caching aka Offline Alben, sowie einer Auto-Upload Funktion. Nebenbei erklärt er seinen angestrebten Workflow, welcher verblüffende Ähnlichkeit hat mit jenem von seinen Co-Piloten. Der feine Unterschied: Als finales Reiseziel fliegt er seinen NAS von Synology. Allerdings vergisst er im Eifer des Gefechts ein wenig darüber zu erzählen, warum dies sein favorisierte Betrachter ist, dafür sagt er warum der Dropbox dafür nicht in Betracht zieht… und das sogar in Zahlen… altes Matheass: Pro: $9.99 pro Monat (100 GB) Business: $15 pro Monat pro User (1.000 GB) - Minimum: 5 Benutzer was $75 monatlich bzw. jährlich $759 entspricht Bei der heimischen Fotobibliothek aus Berlin wäre also die Dropbox voll. Was ein richtiger Pilot ist, findet aber immer den Weg zurück zur eigentlichen Flugroute. Patrick gefällt an der Synology Lösung das Web-Interface mit seinen Einstellungsmöglichkeiten (sowie für den Admin, als auch für die Familie, welche die Seite ansurft), sowie die Palette an mobilen Anwendungen, welche konstant weiterentwickelt werden für iOS, Android und das Windows Phone. Erwähnenswert ist, dass die iOS Unterstützung wohl am umfangreichsten ist. Für Interessierte, die damit liebäugeln sich auch einen NAS zu kaufen gibt es an dieser Stelle ein Link zur Live Demo – leider kann man gerade die Photo Station nicht sehr ausgiebig testen (aber man bekommt einen guten Einblick in das von Synology verwendete System, welches sehr benutzerfreundlich ist): DSM Testserver. Das Synology für die Photo Station auch eine sehenswerte Blog-Funktion anbietet und das eine rudimentäre Unterstützung für das Anbinden einer iPhoto- und Aperture Bibliothek bereits vorhanden ist (z.B. in Kombination mit Plex) vergisst der sprunghafte Pilot wieder zu erwähnen. Als Tagträumer mit notorischem Geldmangel wirft Patrick auch die Alternative zum eigenen NAS in den Raum: Mac mini hosting and Colocation. Die gewohnte Plattform (OS X) dort bildet eine sehr angenehme Arbeitsumgebung zum Verwalten und Automatisieren (und ist wie Sven nebenbei anmerkt wohl als genauso NSA-Kugelsicher zu betrachten wie ein NAS). Finder Photo Management Nach so viel Hazel wollen die Piloten aber auch noch einmal ein Loblied an die große Handwerkskunst der Scriptschreiberei zum besten geben. Für so ein MacMini in der Wolke Setup, aber auch für ein reines Finder-Foto-Management bieten sich die folgenden erwähnenswerten Links an: Casey Liss: I’m no doctor, so I built on what he did., + Casey’s Skripte hier auf GitHub. Dr. Drang: Photo management via the Finder 512 Pixels: How to import images from Photo Stream to Dropbox folder with AppleScript Das Thema Management neigt sich dem Ende zu und auf Svens Zunge brennt noch eine Frage. In plagt die Neugier und er will von Andreas das potentielle Endziel seiner Fotoverwaltung erfahren. Dieser gibt ebenfalls Dropbox als mögliche Lösung an, da dort alles noch einen Tacken zuverlässiger funktioniert als mit Photostream. Einwurf. Um beim Thema zu bleiben und gleichzeitig von selbigen abzulenken. Für die Stalker unter euch hier unsere Instagram-Profile: Sven: @smplctyblss Patrick: @_patrickwelker Andreas: @zettt Web Services Everpix. Da es diesen populären Service nicht mehr gibt, unternimmt Sven einen kleinen historischen Ausflug mit euch und hat ein paar interessante Links mit im Reisegepäck: Die Abschiedsnachricht auf dem Everpix Blog: We Gave It Our All… Eine Analyse von The Verge: Out of the picture: why the world’s best photo startup is going out of business Das offizielle GitHub Repository von Everpix: Everpix · GitHub und dort im Speziellen die tiefen Einblicke der Everpix-Intelligence Files mit allen Geschäftsdaten und einem Meer an Details. Der Trauermodus ist bei Patrick ausgestellt, da Everpix wohl nichts für ihn war. Er zitiert munter aus seiner Email an den Developer warum es zwischen ihm und Everpix nicht gefunkt hat. Da der passionierte Pilot Patrick (32) gerade am Reden ist, fällt ihm noch ein anderer Web Service ein, welchen er einmal ausprobiert hat und der wie Everpix “out of order” ist, wenn auch durch eine Akquise: Origami. Origami hatte den Anspruch “für die Familie” gemacht zu sein und war von den Machern von Everyme - The Private Social Network. Aufgekauft wurde die Plattform von einem Konkurrenten (FamilyLeaf). Ein alter König names Flickr wird am Rande besprochen und Andreas fragt (kritisch) in die Runde inwieweit die Crew Facebook, Google+ und Twitter für den Bilderupload in Betracht ziehen. Die Co-Piloten begleichen die schuldigen Antworten natürlich umgehend. Um die Web Services abzuschließen stellt Sven noch einmal die aktuellen Everpix Nachfolger vor: Loom wird gehandelt als Everpix und Photostream Alternative. Benötigt man mehr als die 5 kostenlosen GB, so kann man sich über die Kosten hier informieren (weitere 5 GB können mit Referals dazu gewonnen werden). Die offiziellen Tarife sind in 50 ($50/Jahr), 100 ($90/Jahr) und 250 GB ($150/Jahr) unterteilt. Loom, wird als komplettes iOS Management & Sharing Tool (mit einer ausgefeilteren UI als bei anderen iOS Alternativen) gehandelt und wir legen euch die Review bei The Sweet Setup ans Herz, wenn ihr jetzt ganz hellhörig geworden seid. Eine weitere Alternative bietet euch PictureLife, dessen Stärken eher auf dem Desktop zu finden sind. Außerdem hat es eine iPhoto (Alben & Ratings) und Aperture (wie iPhoto plus RAW und EXIF sync) Integration. Es unterstützt Video Uploads, kommt mit RAW Support daher und erkennt Duplikate. PictureLife hilft auf dem Mac per Menubar App, hat eine Web App und iOS Clients. Die Preisstruktur ist ähnlich der von Loom strukturiert und man kann sich hier näher informieren. SmugMug fand Patrick auch nicht schlecht, aber diese Web App hat es nicht in die Show geschafft. Als das Thema Web Services abgeschlossen wird, fließen noch ein paar Tränen, da alles was sich derzeit auf dem Markt befindet auf einzelne Nutzer zugeschnitten ist und nicht für eine Nutzung durch mehrere Anwender (Stichwort Familie) gedacht ist. Carousel von Dropbox Anknüpfend an die nörgelorientierte Krisenstimmung des vorherigen Themas streut Andreas Salz in die Wunde und will wissen, ob seine Co-Piloten etwas an der neuen Dropbox App Carousel stört. Umgehend, also innerhalb eine Nanosekunde, klagt ihm Patrick ohne mit der Wimper zu zucken sein Leid, welches er schon seit Einführung der um die Fotobetrachtungsfunktion erweiterten Dropbox Web App mit sich rumträgt. Auf einen Punkt gebracht: Er hätte gerne die Möglichkeit einen (oder mehrere) Ordner zu spezifizieren, welche alles Foto-Ordner erfasst werden (im Gegensatz zum Status Quo, wo fast jede einzelne Bilddatei angezeigt wird). Sven stimmt in diesem Punkt leidgeplagt zu und glättet auch zeitgleich mit Andreas die Wogen. Mit fachkundigen, geschickten Handgriffen heilen beide die offenen Wunden des digital angeschossenen Co-Piloten. Wichtig²: Offizielle Stellungnahme des Ubercasts: Wir LIEBEN Dropbox (ja… sogar in all caps), deswegen sind wir auch so schnell bei 200 Puls – es ist einfach wie bei einem Familienbesuch. Als krönender Abschluss wird im Senkflug noch der erste Testlauf im Carousel aus dem Hause Dropbox besprochen. Die Vorteile wie die direkte Integration mit der Dropbox liegen auf der Hand. Die sehenswerte und durchaus schöne Zeitnavigation wird gelobt, ebenso das einfache Sharing. Was allerdings wieder ins Visier genommen wird, ist der automatische Background Upload, da dieser nicht so ausgefeilt ist und als einzige Konfigurationsmöglichkeit zurzeit “Wifi only” oder “Wifi and cellular” mit an Board bringt. Sven führt noch einen Vergleich zu Unbound an, da man mit dieser App flexibler ist (z.b. ist das Caching kontrollierbar/beeinflussbar) und nur ein Verzeichnis in der Dropbox zur Verfügung hat (was wie wir festgestellt haben für so manch einen eine willkommene Limitierung ist). Ansonsten gibt’s beim Ubercast nichts gegen Dropbox zu sagen, im Gegenteil wir sind gespannt was als nächstes auf dem Programm steht. In Spenderlaune? Wir haben Flattr und PayPal am Start und würden uns freuen.
Ein Punkt, der das iPad noch deutlich vom Desktop Computer unterscheidet, ist das Nichtvorhandenseins eines Dateisystems mit ordentlicher Ordnerstruktur, wo man Dateien abspeichern und verwalten, sowie zum Computer übertragen kann. In dieser Ausgabe geht es um eine Applikation, die genau das ermöglicht. Gezeigte Apps: GoodReader for iPad – Good.iWare Ltd.